삼성 기기를 사용 중이고 스마트폰에서 시스템으로(또는 그 반대로) 데이터를 전송하기가 어렵습니까?
이 경우 이상적인 Samsung 파일을 PC로 전송 구현을 고려할 수 있습니다. 귀하의 요구 사항을 충족하는 솔루션. 파일을 전송하는 몇 가지 솔루션이 있기 때문에 삼성 휴대폰에서 PC로 USB 연결 또는 무선으로 연결하면 혼동될 수 있습니다. 걱정하지 마세요. 이 게시물을 읽고 삼성 휴대폰에서 노트북으로 파일을 전송하는 방법에 대해 알아보세요. 5가지 현명한 방법으로

파트 1:Wondershare MobileTrans:PC를 위한 최고의 삼성 파일 전송 솔루션
즉시 PC에서 삼성 휴대폰으로 파일을 전송할 수 있는 문제 없는 솔루션을 찾고 계시다면 또는 그 반대의 경우 MobileTrans가 최고의 도구가 되어야 합니다. 이 애플리케이션은 거의 모든 종류의 Android 기기를 지원하며 직접 데이터 전송 솔루션을 제공합니다.
MobileTrans를 사용하여 사진, 비디오, 연락처, 음악, 메시지, 문서 등과 같은 다양한 종류의 데이터를 전송할 수 있습니다. 직접 전송 외에도 데이터를 백업/복원하고 WhatsApp 데이터 전송도 수행할 수 있습니다. MobileTrans 삼성에서 PC로 파일 전송을 사용하려면 다음 솔루션을 따르십시오.
MobileTrans를 사용하여 삼성 휴대폰에서 PC로 파일 전송
에서 파일을 전송하는 방법을 알아보려면 노트북에 삼성 휴대전화 , MobileTrans를 실행하고 다음 단계를 따르기만 하면 됩니다.
1단계:Samsung 휴대폰을 MobileTrans에 연결
처음에는 MobileTrans를 실행하고 Samsung 휴대폰을 PC에 연결하고 응용 프로그램의 "파일 전송" 기능으로 이동할 수 있습니다. 여기에서 연결된 장치의 데이터를 PC로 내보내도록 선택할 수 있습니다.
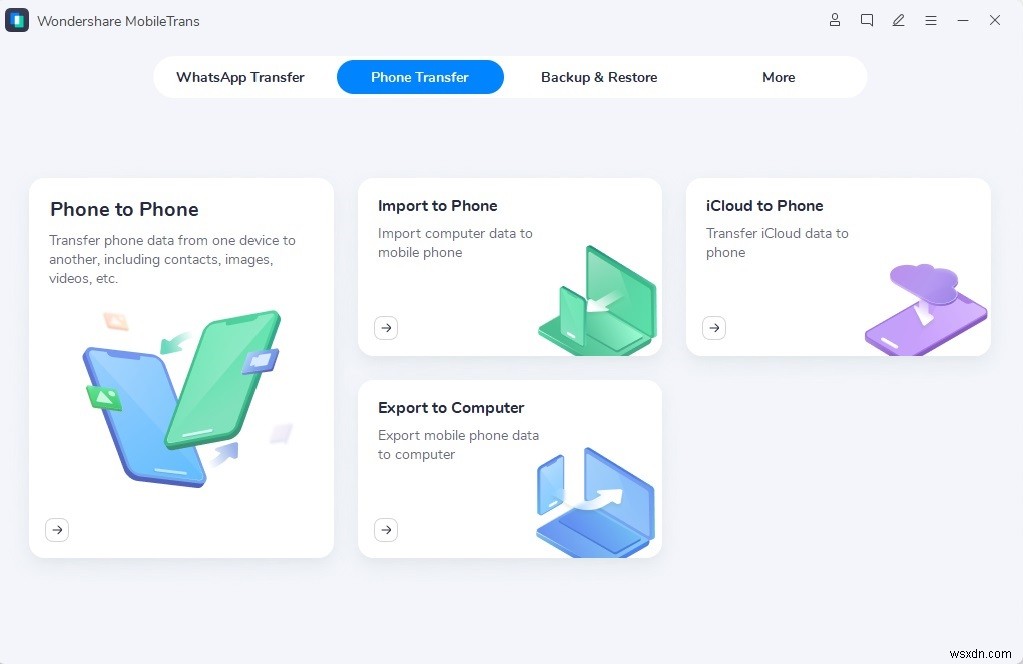
2단계:PC로 전송할 데이터 선택
곧 MobileTrans는 Samsung 휴대폰에 저장된 모든 데이터를 자동으로 감지하여 다른 범주에 나열합니다. 사이드바에서 카테고리를 방문하여 전송할 항목을 선택하기만 하면 됩니다.
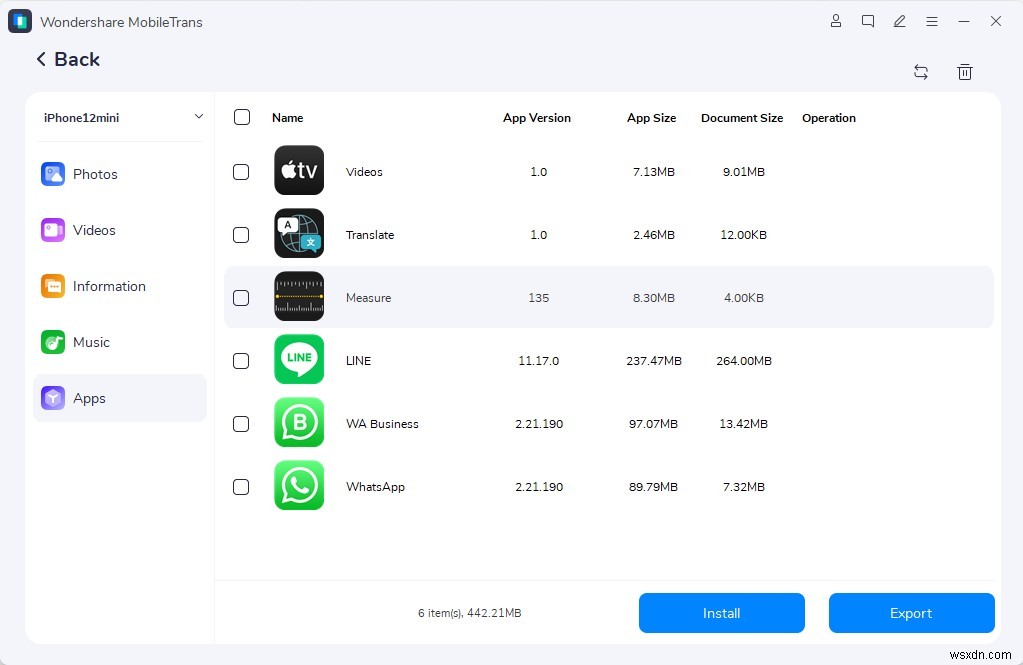
3단계:이전 절차 완료
"내보내기" 버튼을 클릭한 후 잠시 기다리면 MobileTrans가 삼성 휴대전화에서 PC로 파일을 전송합니다.
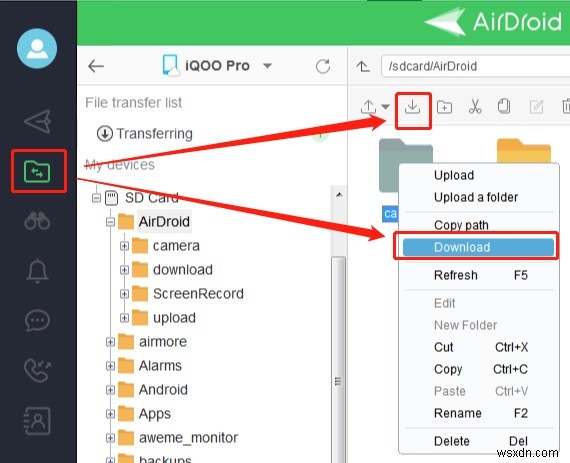
PC에서 삼성 휴대폰으로 파일 전송
또는 PC에서 삼성 휴대전화로 데이터를 전송할 수도 있습니다. 다음과 같은 방법으로 MobileTrans 사용:
1단계:MobileTrans를 시작하고 삼성 전화 연결
Samsung 휴대폰을 PC에 연결하고 MobileTrans를 실행한 다음 "파일 전송" 기능에서 "전화로 가져오기" 옵션으로 이동하기만 하면 됩니다.
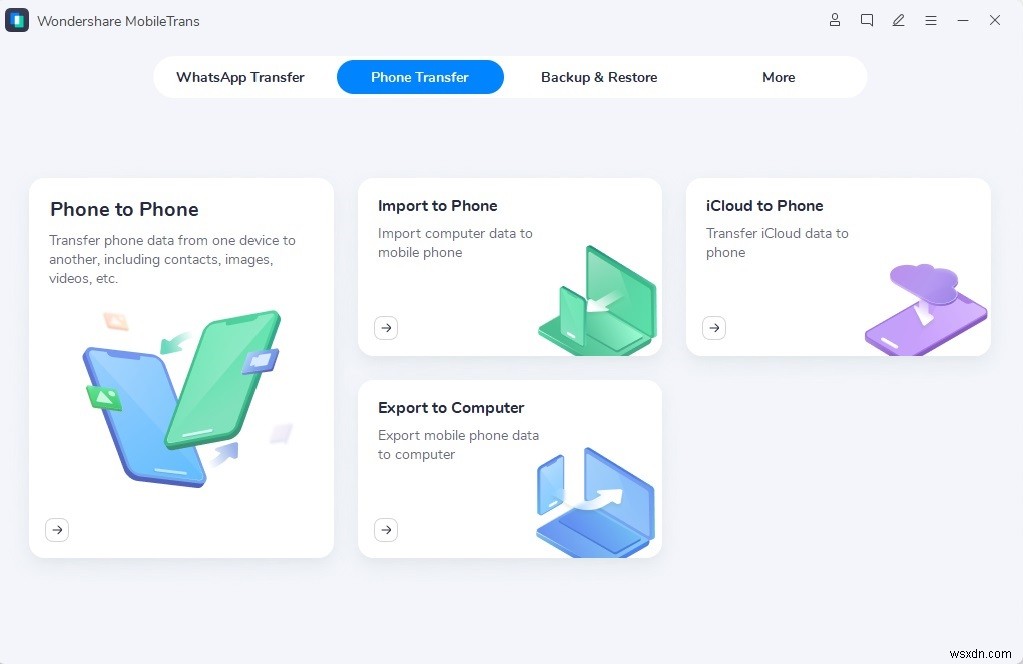
2단계:전송할 파일 탐색 및 로드
Samsung 장치가 감지되면 저장된 데이터도 다른 섹션에 표시됩니다. 이제 PC에서 데이터를 전송하려면 하단에서 "가져오기" 버튼을 클릭하고 시스템 저장소에서 파일을 검색하도록 선택하십시오.
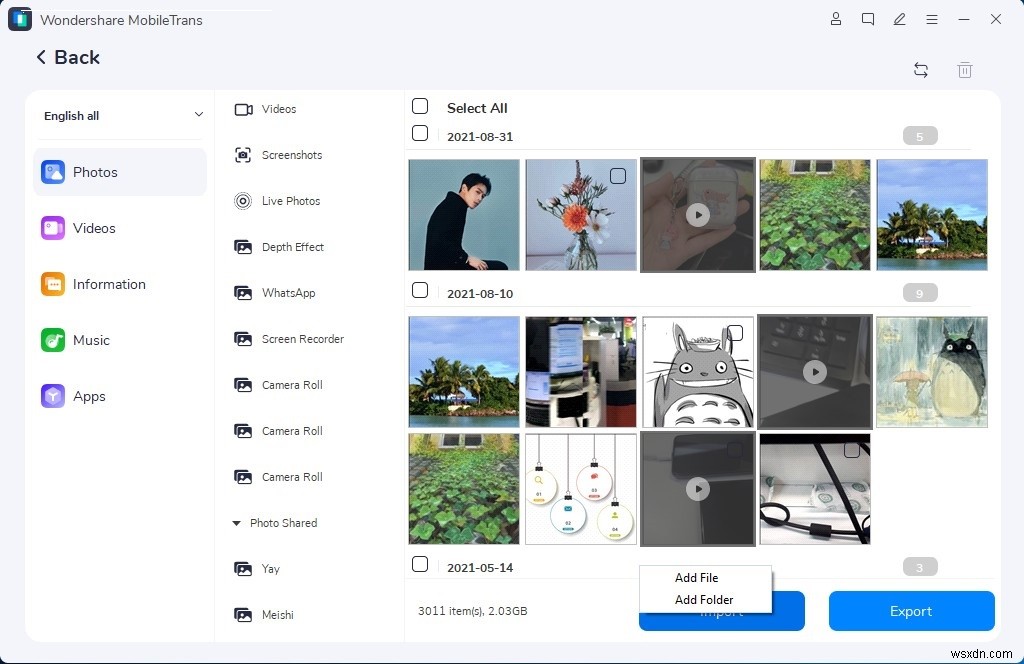
3단계:전송 완료!
이제 잠시만 기다리면 MobileTrans가 PC에서 삼성 휴대폰으로 파일을 성공적으로 전송할 수 있습니다.
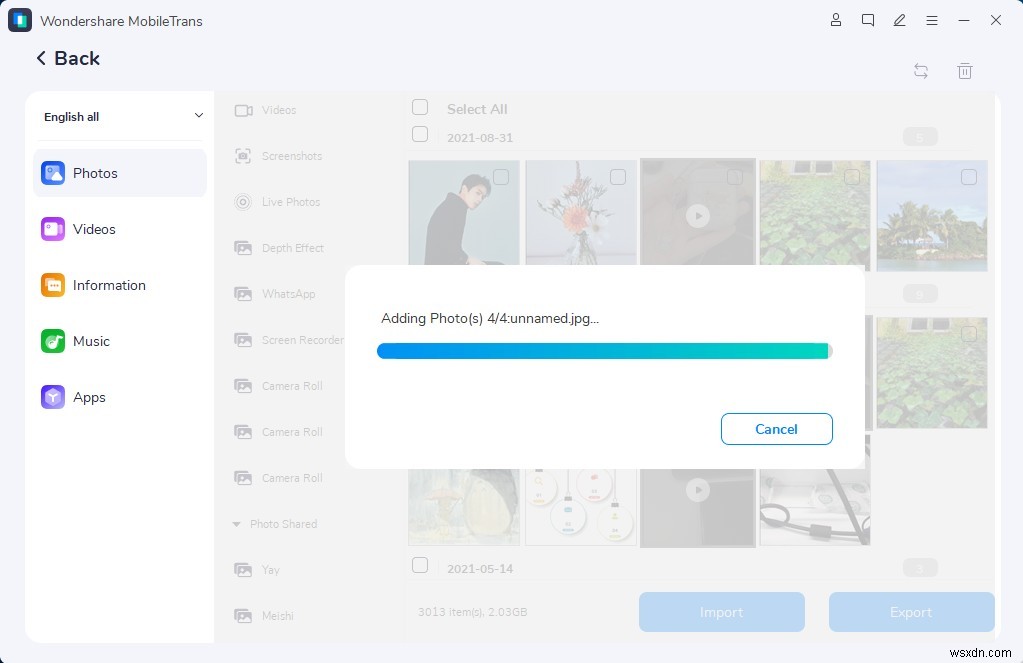
그 외에도 MobileTrans에는 전문가처럼 데이터를 백업, 복원 및 관리하는 데 사용할 수 있는 몇 가지 다른 옵션이 있습니다.
파트 2:Windows 탐색기를 사용하여 삼성 휴대폰에서 PC로 파일을 전송하는 방법
더 간단한삼성 파일 전송을 찾고 있다면 PC 솔루션을 사용하면 장치를 Windows 시스템에 연결할 수도 있습니다. Windows의 기본 파일 탐색기가 연결된 장치를 USB 저장소로 감지하고 두 소스 간에 파일을 원활하게 이동할 수 있기 때문입니다.
대부분의 경우 이 프로세스는 사진, 문서 및 미디어 파일을 전송하기 위해서만 구현할 수 있으며 메시지나 연락처는 전송할 수 없습니다. 하지만 삼성에서 PC로 파일을 전송하려면 Windows 탐색기를 사용하여 다음 단계를 수행할 수 있습니다.
1단계:삼성 기기를 USB 저장소로 연결
호환되는 USB 연결 케이블을 사용하여 먼저 Samsung 휴대폰을 Windows PC에 연결할 수 있습니다. 기기가 감지되면 휴대전화로 관련 알림을 받게 됩니다. 연결을 위한 기본 모드로 파일 전송을 선택하려면 탭하기만 하면 됩니다.
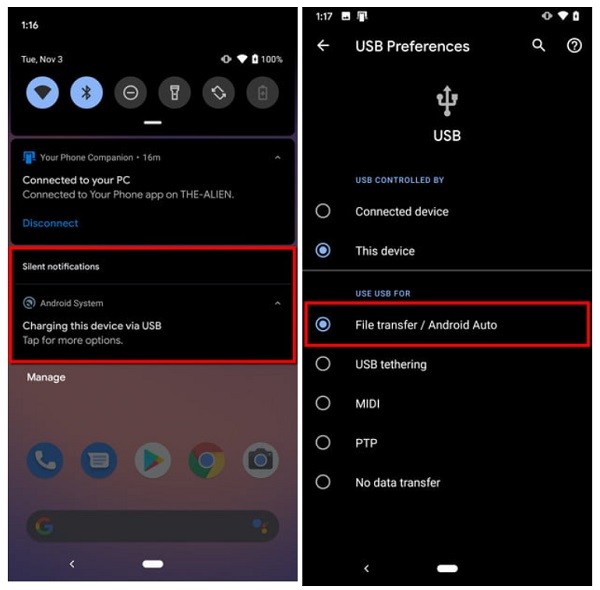
2단계:Android 휴대전화와 컴퓨터 간에 데이터 전송
그런 다음 Windows 탐색기를 열고 Samsung 휴대폰의 저장소로 이동할 수 있습니다. 이제 저장된 모든 데이터를 찾아보고, 무엇이든 복사하고, 시스템 저장소에 수동으로 붙여넣을 수 있습니다.
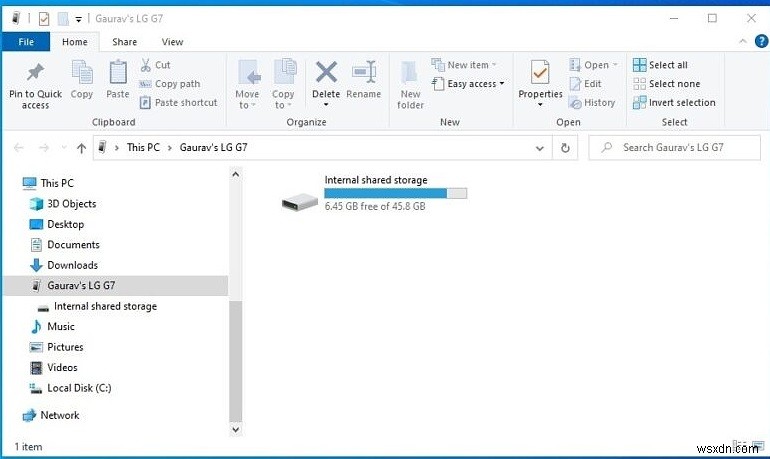
파트 3:무선으로 삼성 휴대폰에서 PC로 파일 전송
USB 연결을 설정하는 것 외에도 Samsung 장치를 PC에 무선으로 연결할 수도 있습니다. 이런 식으로 Samsung mobile to PC 파일 전송을 수행할 수 있습니다. 무선 블루투스 또는 기타 타사 앱을 통해.
방법 1:모든 앱을 사용하여 WiFi를 통해 파일 전송
삼성에서 PC로 파일을 무선으로 전송하는 데 사용할 수 있는 앱이 많이 있습니다. WiFi 다이렉트의 도움으로. 그렇게 하려면 AirDroid, SHAREit, Sweech 등과 같이 쉽게 사용할 수 있는 앱의 도움을 받기만 하면 됩니다.
삼성 휴대폰에서 PC로 파일을 전송하는 AirDroid의 예를 살펴보겠습니다. . 사용하려면 이 간단한 단계를 따르거나 요구 사항을 충족하는 다른 앱을 사용할 수 있습니다.
1단계:AirDroid 실행 및 기기 연결
처음에는 Samsung 휴대폰과 Windows PC에 AirDroid를 설치하고 데이터를 전송하고 싶을 때마다 실행할 수 있습니다. 1회 생성된 고유 QR 코드를 스캔하여 휴대폰을 PC에 연결할 수 있습니다.
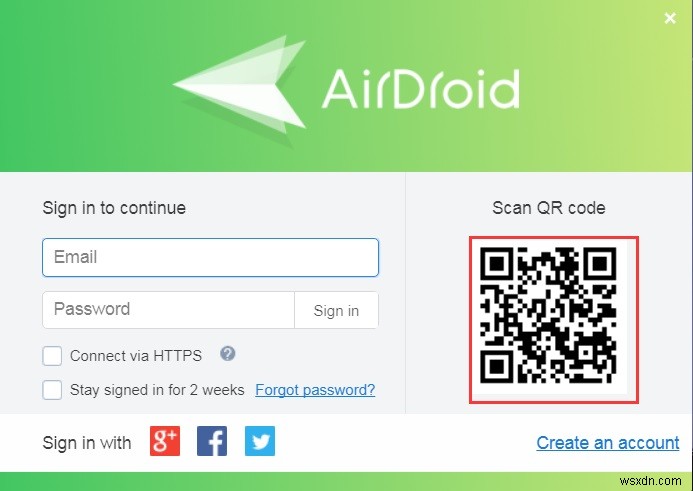
2단계:AirDroid를 통해 PC로 데이터 전송
엄청난! 삼성 휴대폰이 AirDroid에 연결되면 저장 공간에 액세스할 수 있습니다. 여기에서 저장된 파일을 찾아보고 선택하고 컴퓨터로 직접 다운로드할 수 있습니다.
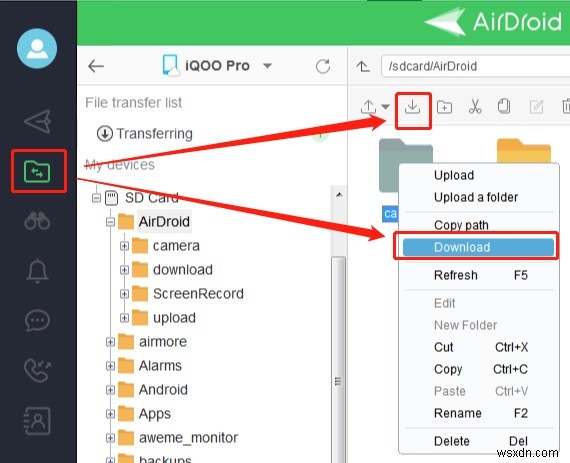
방법 2:OneDrive로 데이터 백업 및 전송
삼성 갤럭시에서 PC로 파일을 전송하기 위해 구현할 수 있는 또 다른 스마트 솔루션 OneDrive를 사용하는 것입니다. 현재로서는 각 OneDrive 계정에 5GB의 여유 공간만 할당되어 있어 데이터를 대량으로 전송하기에는 충분하지 않을 수 있습니다. 하지만 휴대전화에서 시스템으로 몇 개의 파일만 전송해야 하는 경우에는 다음 단계를 따르세요.
1단계:Samsung 휴대폰에서 OneDrive로 데이터 업로드
무선으로 삼성 파일을 PC로 전송하려면 , 장치에서 OneDrive를 실행할 수 있습니다. 이제 "+" 아이콘을 탭하고 장치 저장소에서 드라이브로 파일을 업로드하도록 선택하기만 하면 됩니다.
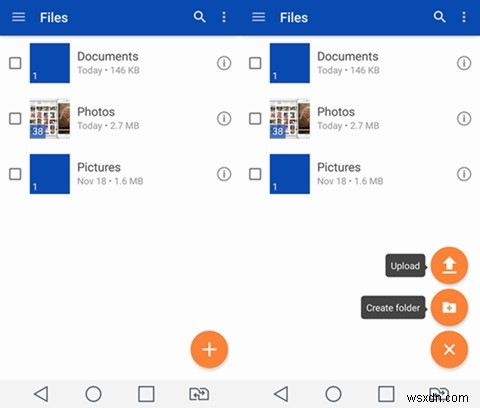
2단계:Windows PC의 OneDrive에서 데이터 다운로드
데이터를 다운로드하고 싶을 때마다 OneDrive 웹사이트로 이동하여 계정에 로그인하면 됩니다. OneDrive에서 파일을 선택하고 "다운로드" 아이콘을 클릭하여 저장하기만 하면 됩니다.
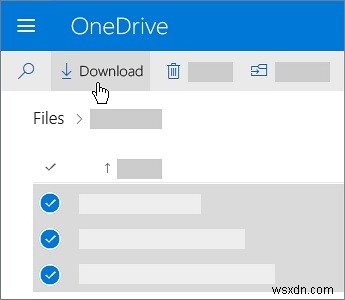
웹 사이트 외에도 시스템에 OneDrive 응용 프로그램을 설치할 수도 있습니다. Windows 탐색의 사이드바로 이동하여 OneDrive 섹션을 찾고 시스템에 오프라인으로 데이터를 저장할 수 있습니다.
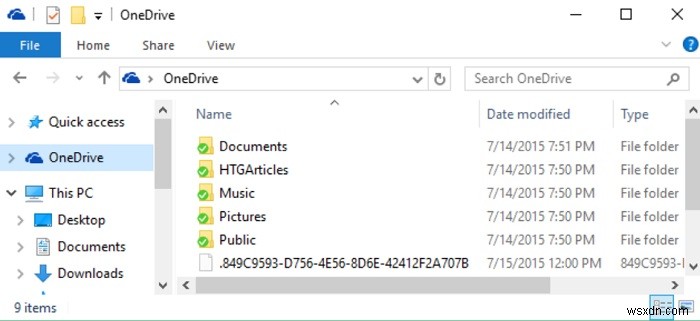
방법 3:블루투스를 통해 삼성 휴대폰에서 Windows PC로 데이터 전송
마지막으로 Samsung 휴대폰과 Windows PC에 내장된 Bluetooth 기능을 사용하여 데이터를 전송할 수 있습니다. 대부분의 기기에 내장된 기능이지만 삼성 PC로 파일 전송을 수행하는 데 많은 시간이 걸릴 수 있습니다. 이 방법. 그렇기 때문에 소수의 파일만 전송하려는 경우에만 이 접근 방식을 따르는 것이 좋습니다.
1단계:Bluetooth를 통해 PC와 삼성 전화 연결
Samsung 장치의 연결 설정을 방문하고 Bluetooth 기능을 활성화하여 시작할 수 있습니다. 그런 다음 Windows PC의 설정> 장치> Bluetooth로 이동하여 새 장치를 추가하도록 선택합니다.
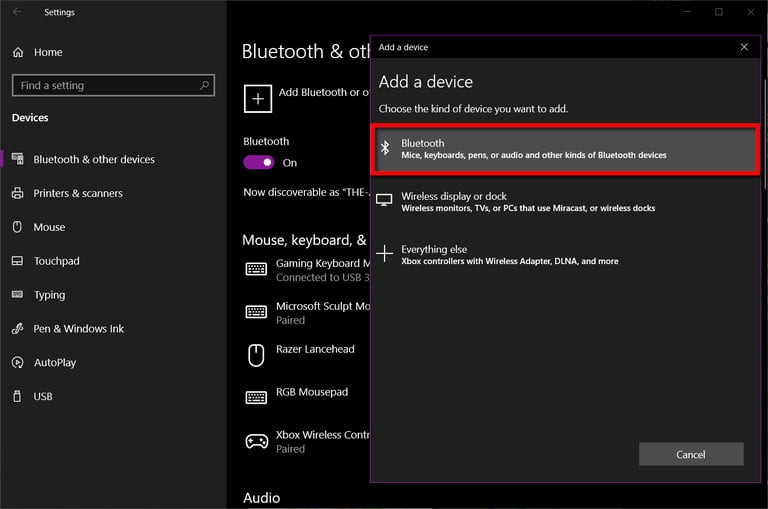
이렇게 하면 클릭연결 마법사가 실행되어 시스템에 연결할 근처의 Samsung 장치를 따라가기만 하면 됩니다.
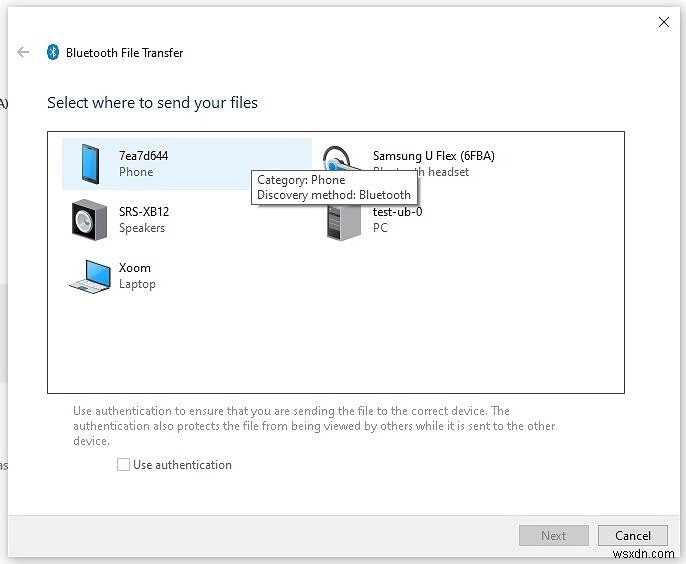
2단계:Bluetooth를 통해 파일을 PC로 전송
그게 다야! 두 장치가 모두 연결되면 Samsung 휴대폰에서 파일을 선택하고 Bluetooth를 통해 공유하도록 선택할 수 있습니다. 여기에서 연결된 Windows PC를 선택하고 수신 데이터를 수락할 수 있습니다.
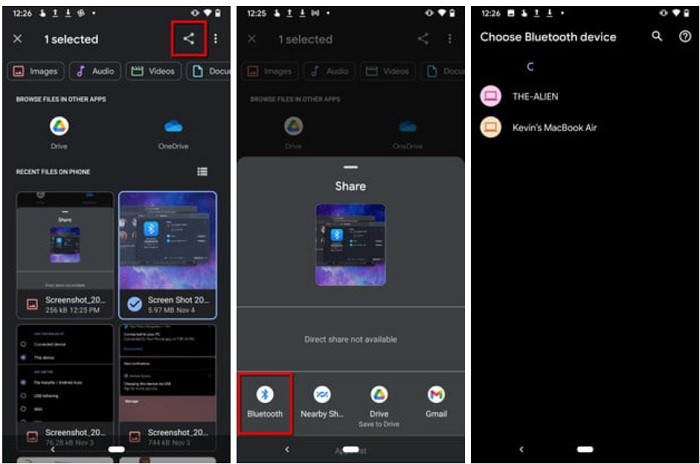
4부:FAQ
내 삼성 휴대전화를 내 컴퓨터에 연결할 수 없는 이유는 무엇인가요?
여기에는 여러 가지 이유가 있을 수 있습니다. 사용 중인 USB 케이블이 제대로 작동하지 않거나 장치가 시스템에 의해 차단될 수 있습니다. 데이터를 전송하는 대신 충전을 위해 기기를 연결했을 수도 있습니다.
Samsung Smart Switch를 사용하여 내 컴퓨터로 파일을 전송할 수 있나요?
Samsung Smart Switch는 컴퓨터에서 데이터를 백업 및 복원하는 데만 사용할 수 있습니다. 따라서 데이터를 대신 전송하려면 MobileTrans가 더 나은 선택이 될 것입니다.
결론
그것은 우리의 포장입니다! 이 가이드를 따르면 삼성 휴대폰에서 노트북으로 파일을 전송하는 방법을 쉽게 배울 수 있습니다. 문제없이. 일을 더 쉽게 하기 위해 삼성 휴대폰에서 PC로 파일을 전송하는 스마트한 방법 세 가지를 제안했습니다. 유선 또는 무선 연결로. 나열된 모든 솔루션 중에서 Wondershare MobileTrans를 사용하는 것이 좋습니다. Samsung 휴대폰과 PC 간에 즉각적인 데이터 전송 솔루션을 제공하기 때문입니다. 그 외에도 전문가처럼 데이터를 관리하기 위해 액세스할 수 있는 MobileTrans의 다른 기능이 많이 있습니다.
