
iPhone 및 iPad는 웹에 연결하는 다른 앱을 지원하지만 Safari는 여전히 iOS 사용자에게 가장 선호되고 자주 사용되는 브라우저입니다. Safari의 문제 해결은 특히 문제로 인해 온라인에서 솔루션을 검색할 수 없는 경우 답답할 수 있습니다. 다음은 Safari가 iPhone에서 작동하지 않을 수 있는 몇 가지 일반적인 이유와 문제를 해결하는 방법입니다.
Safari 앱용 셀룰러 데이터 켜기
어떤 앱이 휴대폰의 셀룰러 데이터에 접근할 수 있는지 지정할 수 있는 iPhone의 데이터 절약 기능을 탐색했다면 Safari 앱의 셀룰러 데이터를 껐을 가능성이 있습니다. 즉, Safari는 Wi-Fi에 연결되어 있지만 셀룰러 데이터에는 연결되어 있지 않을 때 작동합니다. (Wi-Fi를 통해 Safari를 실행하여 테스트해 보십시오.)

이 경우 Safari에 대해 셀룰러 데이터를 다시 켜려면 "설정 -> 셀룰러"로 이동한 다음 "셀룰러 데이터 사용" 목록에서 Safari 옆의 슬라이더가 녹색 "켜기"에 있는지 확인합니다. 위치.
실험 기능 비활성화
이에 대해 잘 모르실 수도 있지만 iPhone용 Safari에는 원하는 대로 비활성화 및 활성화할 수 있는 실험적인 기능이 많이 있습니다.
이름에서 알 수 있듯이 이들의 문제는 실제로 실험적이며 결과적으로 모두 제대로 작동하지 않는다는 것입니다. 하나씩 비활성화하면 Safari가 작동하지 않는 경우 문제를 해결할 수 있고 문제를 일으킨 정확한 기능을 찾는 데 도움이 됩니다.
iPhone에서 "설정 -> Safari -> 고급 -> 실험적 기능"으로 이동합니다.
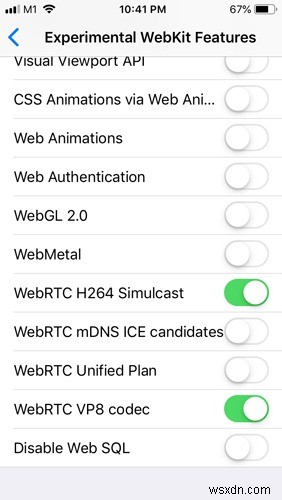
여기에서 둘 이상의 기능을 활성화한 경우 하나만 비활성화한 다음 Safari가 다시 정상적으로 작동하는지 확인하십시오. 그렇지 않은 경우 해당 기능을 다시 활성화하고(원하는 경우) 다음 기능을 비활성화합니다. Safari가 다시 작동하기 시작할 때까지 이 절차를 계속 반복하십시오.
네트워크 설정 변경
Wi-Fi 연결을 재설정하고 네트워크에 다시 연결해 보세요.
1. "설정 -> Wi-Fi"로 이동하여 전원을 껐다가 몇 초 후에 다시 켭니다.
2. 모바일 데이터를 사용하는 경우 "설정 -> 셀룰러"로 이동하여 "셀룰러 데이터"를 껐다가 몇 초 후에 다시 켭니다.
3. 두 옵션 모두 작동하지 않으면 "설정 -> Wi-Fi"로 이동하여 다른 Wi-Fi 네트워크에 연결하고 웹 페이지를 다시 로드해 보세요.
문제가 지속되면 네트워크 설정을 원래 구성으로 복원해 보십시오.
1. "설정 -> 일반 -> 재설정"으로 이동하여 "네트워크 설정 재설정"을 선택합니다.
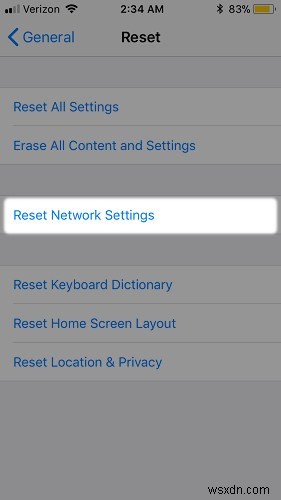
문제:Safari가 충돌하고 열리지 않음
Safari가 예기치 않게 종료된 후 당황하여 앱을 시작할 수 없는 경우, Safari의 검색 엔진 제안에 영향을 주는 버그가 발생했을 수 있습니다. 이 문제로 인해 앱이 충돌하거나 정지되거나 완전히 시작되지 않을 수 있습니다. 이 버그는 일반적으로 iOS 10을 실행하는 기기를 괴롭히지만 거의 모든 iPhone 또는 iPad에 영향을 줄 수 있습니다.
해결 방법:검색 엔진 제안 비활성화
1. "설정"으로 이동하여 앱 목록에서 "Safari"를 선택합니다.
2. "검색 엔진 제안"을 찾아 끕니다.
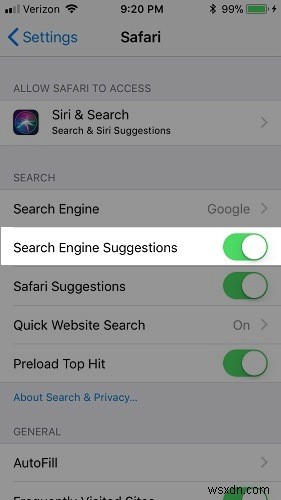
이 기능은 Safari의 검색 막대에 입력할 때 검색할 수 있는 항목에 대한 제안을 제공합니다. 비활성화하면 많은 사용자의 문제가 해결됩니다.
문제:Safari가 회색(열리지 않음)
앱을 탭할 때 회색으로 바뀌거나 휴대전화를 켤 때 회색으로 표시되는 것은 iOS 12로 전환하는 많은 iPhone 사용자에게 널리 퍼져 있는 문제입니다. 버그가 발생하면 앱을 탭하는 동안 다른 앱으로 이동할 때 Safari가 작동을 멈출 수 있습니다. 열려 있고 아이콘이 회색으로 나타날 수 있습니다.
수정 방법:소프트웨어 업데이트
이 문제를 해결하려면 iPhone을 최신 버전의 iOS로 업데이트하십시오. Apple은 각 소프트웨어 업데이트에 중요한 버그 수정을 포함하므로 iPhone 또는 iPad를 최신 상태로 유지하는 것이 중요합니다. iOS 11.1은 대부분의 사용자에게 이 버그를 수정했으므로 이전 버전의 iOS를 실행 중인 경우 11.1 이상으로 업데이트해야 합니다.
1. "설정 -> 일반"으로 이동합니다.
2. "소프트웨어 업데이트"를 선택하고 최신 업데이트를 설치합니다.
문제:Safari가 느림
iPhone이 아무리 강력해도 처리하는 모든 관련 없는 정보로 인해 정체될 수 있습니다. Safari에서 페이지나 그래픽을 로드하는 데 시간이 더 오래 걸린다는 사실을 알게 되면 하우스키핑을 해야 할 때일 수 있습니다. Safari가 보다 원활하게 실행되도록 브라우저 기록, 웹사이트 데이터 및 캐시를 삭제해 보세요.
수정 방법:데이터 삭제
쿠키, 캐시 및 검색 기록을 삭제하려면:
1. "설정 -> Safari"로 이동합니다.
2. "기록 및 데이터 지우기"를 선택합니다. 이 옵션을 선택하면 Safari가 자동 완성 정보를 기억합니다.

인터넷 사용 기록은 유지하되 캐시와 쿠키를 지우려면:
1. "설정 -> Safari -> 고급"으로 이동합니다.
2. "웹사이트 데이터 -> 모든 웹사이트 데이터 제거"를 선택하고 "지금 제거"를 탭합니다. Safari는 하지 않습니다 이 옵션을 선택하면 자동 완성 정보를 기억하십시오.
인터넷 사용 기록, 캐시 및 쿠키의 일부만 제거하려면:
1. Safari를 열고 북마크 아이콘을 탭합니다.

2. 방문 기록을 열고 "지우기"를 탭합니다.
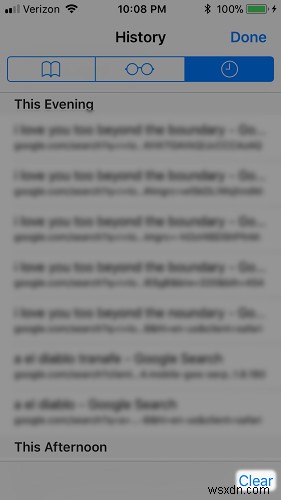
Safari는 지난 1시간, 지난 1일, 지난 48시간 또는 전체 방문 기록, 쿠키 및 인터넷 사용 기록을 삭제할 수 있는 옵션을 제공합니다.

문제:Safari가 여전히 작동하지 않음
진부하게 들리겠지만 휴대전화를 껐다가 다시 켜면 Safari와 관련된 여러 문제에 대한 해결책이 될 수 있습니다.
해결 방법:Safari를 다시 시작하거나 휴대전화를 재부팅하세요.
이전 수정 사항으로 문제가 해결되지 않으면 앱을 다시 시작하거나 휴대전화를 재부팅해 보세요.
1. 홈 버튼을 두 번 탭하여 멀티태스킹을 열고 위로 스와이프하여 앱을 강제 종료합니다. iPhone X 이상 사용자의 경우 화면 하단에서 위로 스와이프하고 손가락이 중앙에 있을 때 화면을 눌러 멀티태스킹 보기를 연 다음 Safari에서 위로 스와이프하여 닫습니다.
2. 전화기를 끄려면 슬라이더가 나타날 때까지 잠자기/깨우기 버튼을 길게 누릅니다. 오른쪽으로 밀어 휴대전화의 전원을 끕니다. iPhone X 이상 사용자의 경우 슬라이더가 나타날 때까지 측면 버튼과 볼륨 버튼 중 하나를 길게 누릅니다. 그런 다음 오른쪽으로 밀어 휴대전화의 전원을 끕니다.

이제 Safari 브라우저가 제대로 작동하므로 macOS용 동적 배경화면을 사용해 보거나 iOS용 최고의 문서 스캐너 앱 목록을 사용하여 생산성을 높이십시오.
