
iPhone/iPad에 Google 드라이브가 설치되어 있습니까? 귀하의 Google 드라이브에는 다른 사람, 특히 빠른 사용을 위해 귀하의 전화를 빌리는 사람들이 보거나 액세스하는 것을 원하지 않는 민감한 기밀 데이터가 포함될 수 있습니다. 여기에서 iOS의 Google 드라이브에 Face ID 인증을 추가하는 방법을 배우게 됩니다.
iOS 기기에서 Face ID/Touch ID 인증을 활성화하려면 아래 가이드를 따르세요.
1. iPhone/iPad에서 Google 드라이브 앱을 엽니다.
2. 왼쪽 상단의 메뉴 아이콘을 탭하세요.

3. 사이드바에서 '설정'을 탭합니다.

4. "개인정보 보호 화면"을 선택합니다.
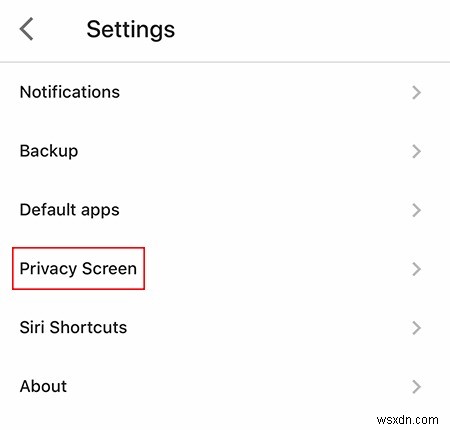
5. 기능을 활성화해야 하는 개인 정보 보호 화면에 대한 옵션을 활성화합니다.

iOS/iPadOS에서 기기의 Face ID/Touch ID에 액세스할 수 있는 권한을 Google 드라이브에 부여할 것인지 묻는 팝업 알림을 받게 됩니다. 허용하려면 "확인"을 탭하세요.
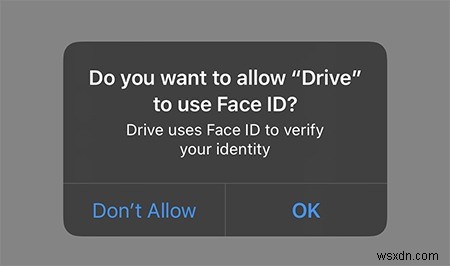
이제 다음에 Google 드라이브를 열 때 사용하는 방법에 따라 Face ID 또는 Touch ID로 앱을 인증해야 합니다.

또한 이제 사용할 수 있는 몇 가지 새로운 개인 정보 보호 화면 옵션이 표시됩니다. 위에서 설명한 대로 메뉴를 열면 다음과 같은 사용자 정의 기능이 표시됩니다.
- 지연 :기본적으로 Google 드라이브는 디스플레이를 잠그거나 앱을 종료하는 순간 앱을 다시 인증하도록 요구합니다. 이를 변경하려면 지연 시간을 "즉시", "10초 후", "1분 후" 및 "10분 후"로 설정할 수 있습니다.
- 암호 사용 :일부 사용자는 장치에서 Face ID/Touch ID 대신 암호를 사용하도록 선택할 수 있습니다. 그렇게 하려면 개인 정보 보호 화면 메뉴를 여세요.
파란색 "시스템 설정 열기" 링크를 탭합니다.

설정 메뉴에서 "Face ID" 옵션을 끕니다. 이렇게 하면 다음에 Google 드라이브를 열 때 Face ID/Touch ID 대신 기기 비밀번호를 입력하라는 메시지가 표시됩니다.
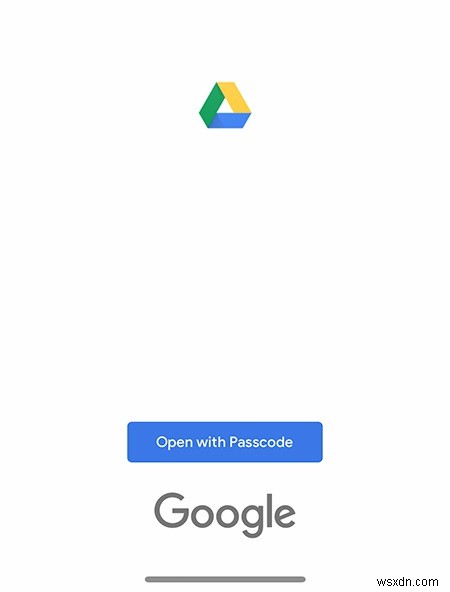
이제 iOS의 Google 드라이브에 Face ID 인증을 추가하는 방법을 알았으므로 iPhone도 백업하는 것을 잊지 마십시오. Gmail에서 보안 및 기밀 이메일을 보내기 위한 가이드도 확인하세요.
