
매일 셀 수 없이 휴대전화의 잠금을 해제하고 계십니까? PIN을 입력하거나 지문 센서에 손가락을 계속 밀어 넣어 여는 것은 상당히 성가실 수 있습니다. 다행히 Android는 Lollipop 이상을 실행하는 기기에 Smart Lock을 제공합니다. 여기에서는 Android 휴대전화에서 Smart Lock을 활성화하여 적어도 특정 상황/장소에서 계속해서 기기 잠금을 해제하는 데 신경쓰지 않아도 되는 방법을 보여줍니다.
Smart Lock이란 무엇입니까?
Smart Lock을 사용하면 휴대폰이 장기간 잠금 해제 상태로 유지되는 상황을 선택할 수 있습니다. 예를 들어 신뢰할 수 있는 위치 설정은 집에서 전화기를 잠금 해제 상태로 유지하지만 유용할 수 있는 다른 변형이 있습니다.

이 기능을 사용하면 보안에 대해 걱정하지 않는 경우에만 장치에 훨씬 빠르게 액세스할 수 있습니다. Smart Lock을 사용하면 공공 장소에 있을 때와 같은 상황에서 일반 보안으로 되돌릴 수 있습니다.
Smart Lock 설정 찾기
휴대폰 모델에 따라 Smart Lock이 다른 위치에 있을 수 있습니다. 이 튜토리얼에서는 OnePlus 전화를 사용합니다.
1. 기기에서 설정을 엽니다.
2. 아래로 스크롤하여 "보안 및 잠금 화면"을 탭합니다.
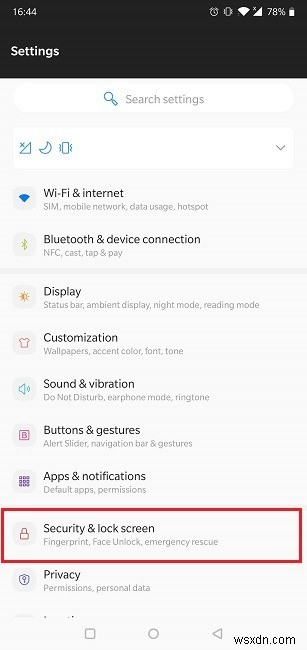
3. 하단의 "Smart Lock"을 탭하세요.
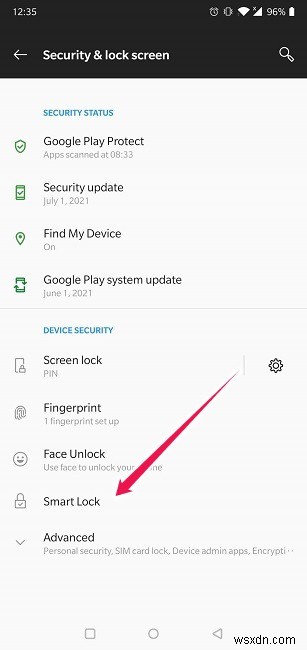
4. 비밀번호, 잠금 해제 패턴, PIN 또는 지문을 사용하여 신원을 확인합니다.
5. Smart Lock 옵션이 나타납니다.
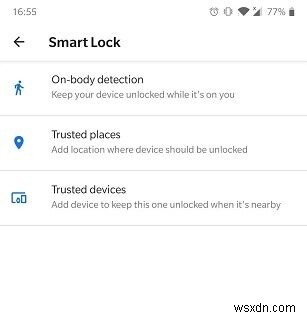
다른 모델의 경우 보안 또는 잠금 화면 아래에 옵션이 숨겨져 있을 수 있습니다. 아래에서 이러한 옵션에 대해 자세히 알아보세요.
신체 감지
이 Smart Lock 설정은 구성하기 쉽습니다. 휴대전화의 센서를 활용하여 휴대전화를 휴대하고 있는지 여부를 감지합니다. 그런데 여기에 약간의 문제가 있습니다. 휴대전화를 다른 사람에게 양도하면 기기에서 이동 중인 사람이 본인인지 여부를 알 수 없습니다. 그러나 일부 휴대전화에는 사용자의 특정 걸음걸이를 학습하고 사용자 외에 다른 사람을 위한 잠금 기능이 있습니다. 또 다른 문제는 차량에 탑승할 때 발생합니다. 휴대전화가 잠기는 데 최대 10분이 소요될 수 있습니다.
신체 활동 감지를 활성화하는 방법은 다음과 같습니다. 기기에서.
1. Android의 Smart Lock 메뉴에서 '신체 감지'를 탭합니다.
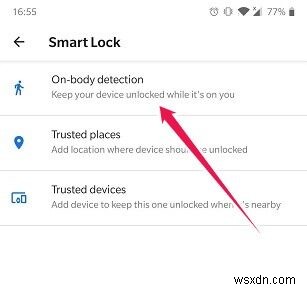
2. 상단의 신체 활동 감지 옵션을 켜십시오.
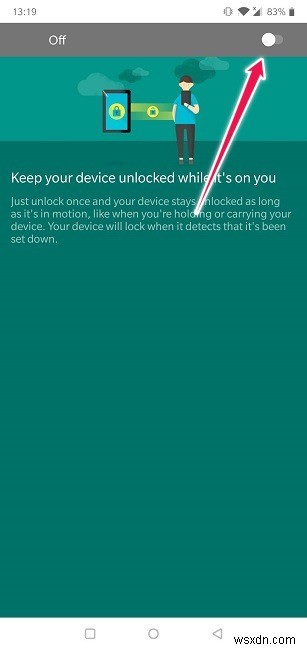
3. Google은 신체 활동 감지가 귀하와 다른 사람을 구별할 수 없다는 자체 경고를 발행합니다. 위험을 감수할 의향이 있다면 확인을 누르고 기능을 활성화하십시오.
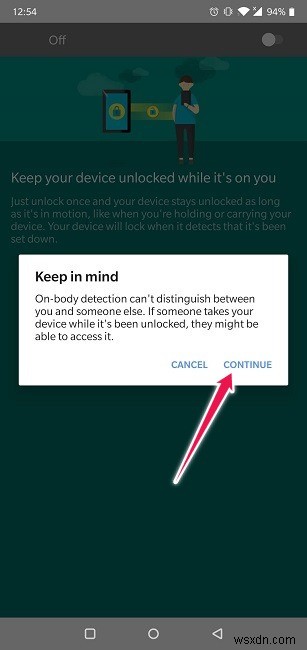
이제 휴대전화를 주머니에 넣었다가 다시 꺼내서 한 눈에 볼 때마다 잠금이 해제됩니다.
신뢰할 수 있는 장소
신뢰할 수 있는 장소를 활성화하면 휴대전화는 매핑 소프트웨어의 지리적 경계를 사용하여 귀하가 집에 있는지, 직장에 있는지 또는 휴대전화를 잠금 해제 상태로 유지하는 것이 편안하다고 느끼는 다른 장소인지 확인합니다. 이 옵션을 활성화하면 휴대전화가 인터넷 및 위치 서비스에 연결되어 있는 한 잠금을 해제할 필요가 없습니다.
신뢰할 수 있는 장소를 활성화하기 전에 위치가 켜져 있는지 확인하십시오. 이 작업을 수행하는 방법을 잘 모르는 경우 다음 단계를 따르세요.
1. 기기의 설정으로 이동합니다.
2. "위치"를 선택하십시오.
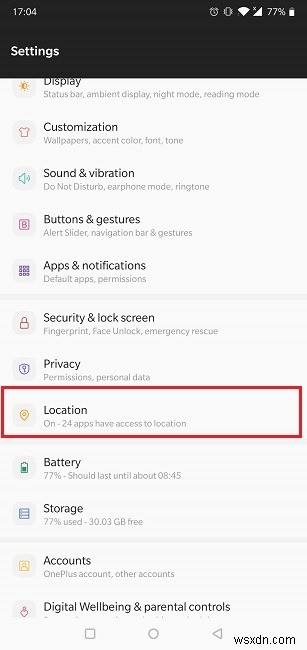
3. "위치 사용" 토글이 켜져 있는지 확인합니다.
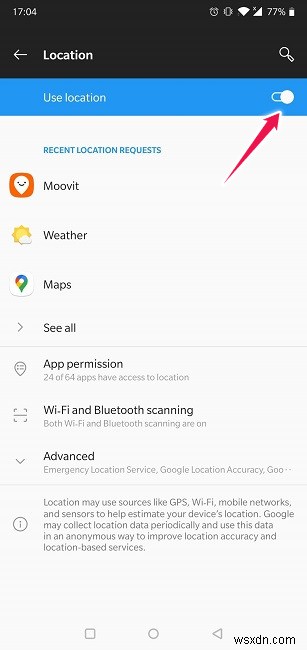
위치가 활성화되면 신뢰할 수 있는 장소를 사용할 수 있습니다.
1. Smart Lock 메뉴에서 "신뢰할 수 있는 장소"를 탭합니다.
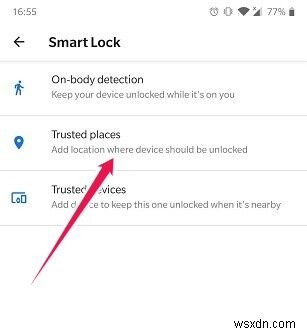
2. Google 지도에서 설정한 집 위치를 사용하려면 "집"을 탭한 다음 "이 위치를 켜십시오".
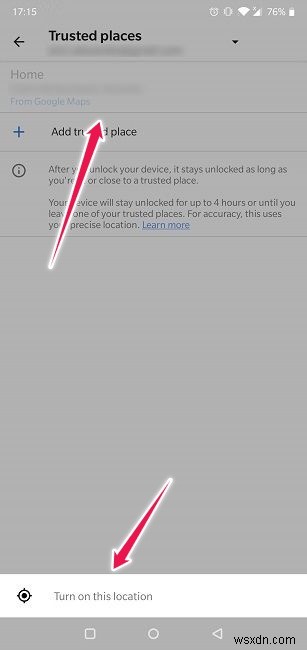
3. 또는 "신뢰할 수 있는 장소 추가"를 탭하여 다른 위치를 수동으로 선택합니다. 현재 위치를 선택할 수 있습니다.
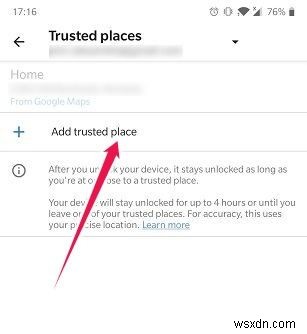
4. 현재 위치가 아닌 다른 위치를 선택하려면 검색을 누르고 신뢰할 수 있는 장소의 이름이나 주소를 입력한 다음 확인을 누릅니다. 나열된 주변 장소 목록을 확인하거나 "이 위치 선택"을 탭하기만 하면 됩니다.
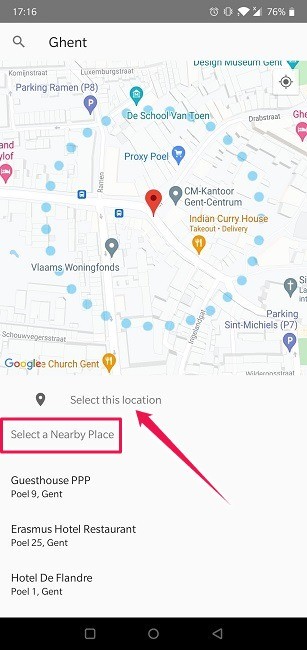
신뢰할 수 있는 기기
Android 기기에서 Smart Lock을 활용하는 마지막 방법은 신뢰할 수 있는 기기 페어링입니다. 스마트 워치와 같이 신뢰할 수 있는 다른 기기와 가까이 있을 때마다 휴대전화를 잠금 해제 상태로 유지합니다. 휴대전화가 연결될 때마다 기기가 자동으로 잠금 해제됩니다.
옵션에는 한계가 있습니다. 전화기에서 연결이 안전하지 않다고 판단하면 신뢰할 수 있는 장치가 실패합니다. 범위도 문제가 될 수 있습니다. 신뢰할 수 있는 기기가 100미터 떨어져 있어도 다른 사람이 내 기기에 액세스할 수 있습니다.
신뢰할 수 있는 장치를 사용하여 휴대전화 잠금을 해제하려면:
1. Smart Lock 메뉴를 엽니다.
2. 신뢰할 수 있는 장치를 탭합니다.
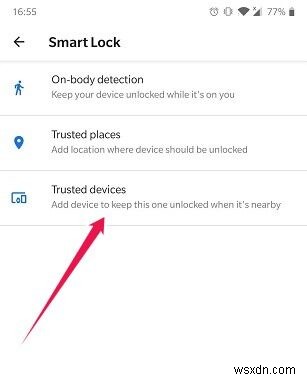
3. 신뢰할 수 있는 기기 추가를 탭하고 신뢰할 수 있는 블루투스 기기 중 하나를 선택하여 휴대전화의 잠금을 해제합니다.
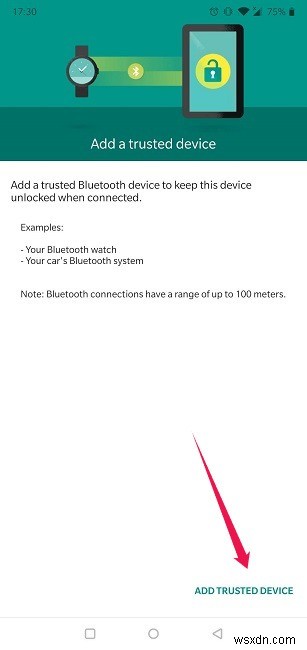
4. 선택하고 "예, 추가" 버튼을 눌러 설정을 완료합니다.
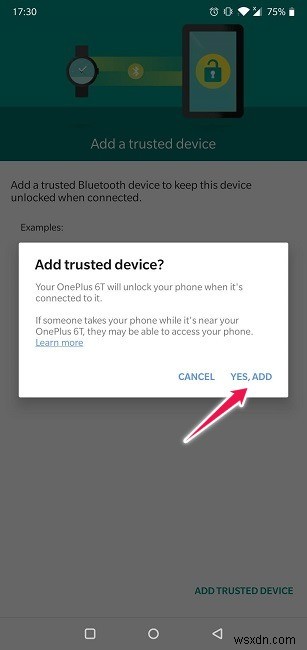
자주 묻는 질문
1. 신뢰할 수 있는 장소가 작동하지 않으면 어떻게 해야 하나요?
Smart Lock의 신뢰할 수 있는 장소는 버그가 아닌 경우 매우 편리한 기능이 될 수 있습니다. 문제가 발생하면 제안된 수정 사항을 통해 문제 해결을 시작하세요. 또는 Google 지도에서 제공한 집 주소를 사용하는 경우 앱의 설정으로 이동한 다음 '집 또는 직장 수정'으로 이동하여 위치를 다시 설정합니다. 핀을 약간 다른 방향으로 이동하고 저장한 다음 핀을 실제 집 주소로 되돌리고 저장을 다시 탭합니다. 이렇게 하면 Smart Lock 시스템이 강제로 재설정됩니다.
2. 내 Smart Lock 기능 목록에 신뢰할 수 있는 얼굴 및 신뢰할 수 있는 음성이 표시되지 않는 이유는 무엇입니까?
Smart Lock에는 신뢰할 수 있는 얼굴 및 신뢰할 수 있는 음성도 포함되어 있었지만 대부분의 사용자는 더 이상 이러한 기능을 사용할 수 없습니다. 이러한 기능을 지우는 것은 Android 펌웨어의 일부가 아니었기 때문에 매우 원활하게 발생했습니다. 그들은 자동으로 제거한 Google Play 서비스에 의해 제어되었습니다. 많은 휴대전화에서 얼굴 잠금 해제는 이제 기기 설정의 "보안 및 잠금 화면" 아래에 있는 별도의 옵션입니다. 사용자는 설명된 단계에 따라 얼굴 데이터를 쉽게 추가할 수 있습니다.
3. Trusted Voice에 대한 대안이 있습니까?
가장 좋은 방법은 Google 어시스턴트의 도움을 받는 것입니다. 음성이 들리면 Google의 가상 도우미를 사용하여 휴대전화의 잠금을 해제할 수 없지만 잠금 화면에서 연락처에 전화 걸기, 이메일 보내기 등의 여러 작업을 수행하도록 어시스턴트에게 요청할 수 있습니다. Google 어시스턴트에 액세스하고 휴대전화의 잠금을 해제하지 않고도 음성 명령을 내리는 방법을 알아보려면 계속 읽어보세요.
이제 기기에서 Smart Lock을 사용하는 방법을 알았으므로 잠금 화면에서 알림을 숨기고 Android 화면을 볼 때 꺼지지 않도록 하는 방법도 배우고 싶을 것입니다.
