BananaSplitter를 사용하여 Windows, Linux/BSD/UNIX 또는 macOS에서 .avi 파일을 분할할 수 있습니다. BananaSplitter는 Java로 작성되었기 때문에 이러한 모든 플랫폼에서 작동하므로 Java가 설치되어 있어야 합니다.
- 먼저 BananaSplitter를 다운로드합니다.
- 다운로드한 .jar 파일을 두 번 클릭합니다(이 게시물 당시 파일 이름은 Temperion0.5Beta1.jar). ). 참고: 이 튜토리얼의 스크린샷은 macOS에서 가져온 것이지만 앱은 Windows와 Linux에서 거의 동일하게 보이며 단계도 완전히 동일합니다.
- 열기를 클릭합니다. 단추.
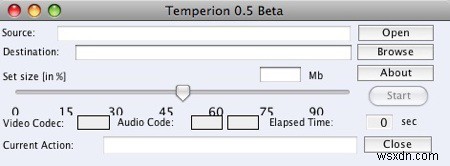
확대하려면 클릭하세요. - 분할하려는 AVI 파일로 이동하여 강조 표시한 다음 선택을 클릭합니다. 버튼.
- 기본 창으로 돌아가서 찾아보기를 클릭합니다. 버튼.
- 이제 두 개의 .avi 파일을 저장할 폴더로 이동하여 강조 표시한 다음 선택을 클릭합니다. 버튼.
- 기본적으로 BananaSplitter는 .avi 파일에서 중간 지점을 찾습니다. 파일을 반으로 나누지 않으려면 슬라이더를 사용하여 두 파일 중 첫 번째 파일의 크기를 결정하십시오. 두 번째 파일 크기는 첫 번째 파일이 생성된 후 "남은" 양에 따라 결정됩니다. 원본 파일을 반으로 자른 후에도 여전히 남아 있다는 점도 주목할 가치가 있습니다.
시작을 클릭합니다. 시작하려면 버튼을 누르세요.
- 이제 동영상이 잘리는 것을 지켜보세요.
- 완료! 175MB .avi 파일이 내 MacBook Pro에서 두 개의 파일로 분할되는 데 36초가 걸렸습니다.
- 이제 파일을 저장하려는 폴더로 이동합니다. 새로 생성된 파일이 둘 다 있을 것입니다. 참고: 원본 파일과 같은 폴더를 선택했기 때문에 아래 스크린샷에는 3개가 있습니다.
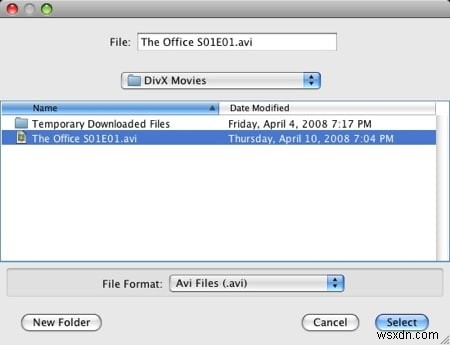
확대하려면 클릭하세요.
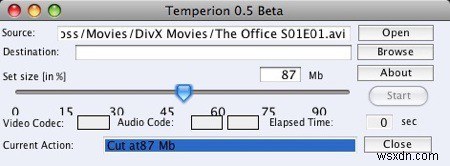
확대하려면 클릭하세요.
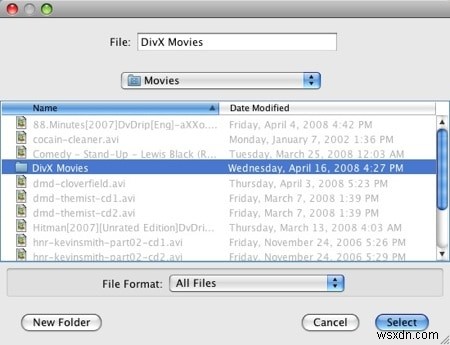
확대하려면 클릭하세요.
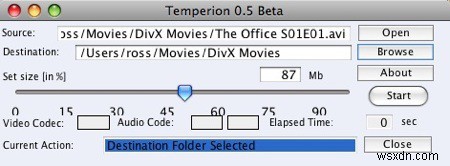
확대하려면 클릭하세요.
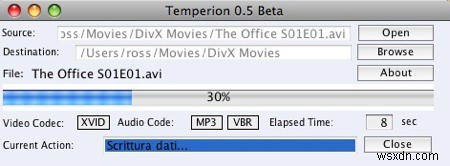
확대하려면 클릭하세요.
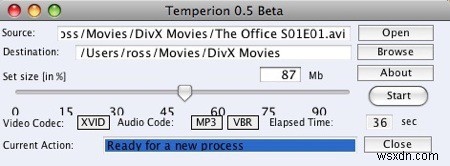
확대하려면 클릭하세요.
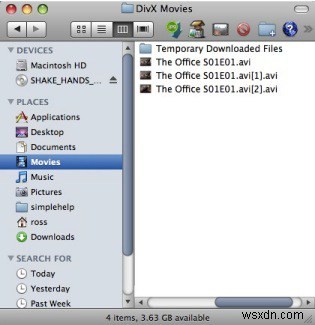
확대하려면 클릭하세요.
