따라하기 쉬운 이 튜토리얼은 Ubuntu Linux에서 .flac 파일을 .mp3 파일로 변환하는 방법을 단계별로 설명합니다.
- 즐겨찾기 모음 또는 앱 패널에서 소프트웨어 센터를 시작하여 시작하십시오. 사운드 변환기 검색 그런 다음 검색 결과에 나타나면 선택하세요.
- 설치를 클릭합니다. SoundConverter 설치 버튼 .
- Sound Converter를 실행하려면 앱 패널을 열고 Ubuntu 컴퓨터의 앱 목록에서 선택하십시오.
- Sound Converter가 열리면 기본 설정을 클릭합니다. 버튼(아래 스크린샷 참조)
- 결과를 어디에 배치할 것인가? 섹션에서 변환된 MP3 파일을 저장할 위치를 선택합니다. 파일 이름은 어떻게 지정하나요? 섹션에서는 기본값(입력으로 저장하지만 접미사는 대체)을 선호하지만 기본 설정에 맞게 변경할 수 있습니다.
- 마지막으로 결과 유형은? 섹션에서 원하는 출력 형식(아마도 MP3)을 선택하십시오. 비트 전송률 모드: 및 품질: 다시 말하지만 저는 기본값을 선호합니다. 하지만 원하는 대로 변경할 수 있습니다. 모든 기본 설정을 원하는 대로 지정했으면 닫기를 클릭합니다. 버튼.
- 이제 일부 flac 파일을 변환할 시간입니다. 파일 추가 선택 몇 개의 트랙만 변환하려는 경우(이 예에서는 그렇게 할 것입니다) 또는 폴더 추가 .flac 파일의 전체 폴더를 선택합니다.
- 변환할 .flac 파일 또는 파일이 포함된 폴더를 선택한 다음 열기 버튼.
- 드디어 시간입니다. 변환을 클릭합니다. 버튼을 클릭하세요.
- 전환 상태가 왼쪽 하단에 표시됩니다.
- 변환이 완료되면 5단계에서 지정한 폴더를 엽니다(결과를 어디에 둘 것인가? ) 새로 변환된 모든 MP3가 여러분을 기다리고 있을 것입니다. 이제 Ubuntu에서 FLAC 파일을 MP3로 변환하는 방법을 알게 되었습니다!
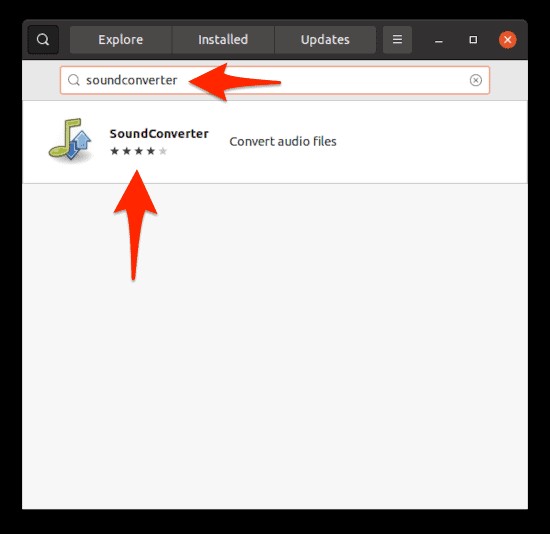
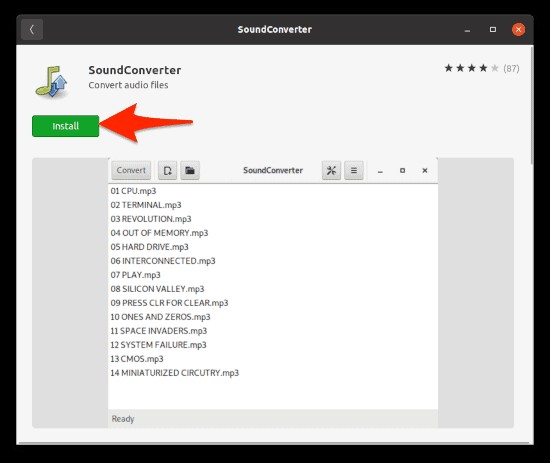

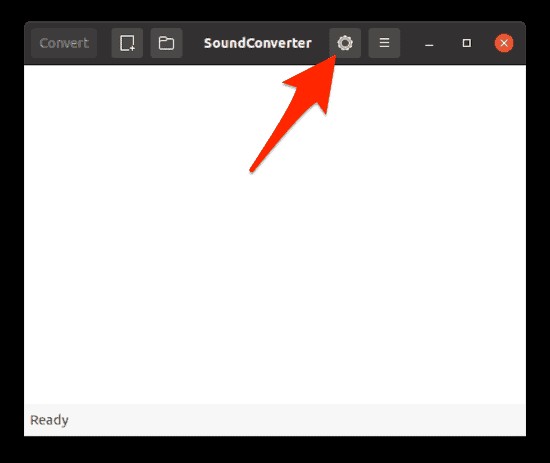
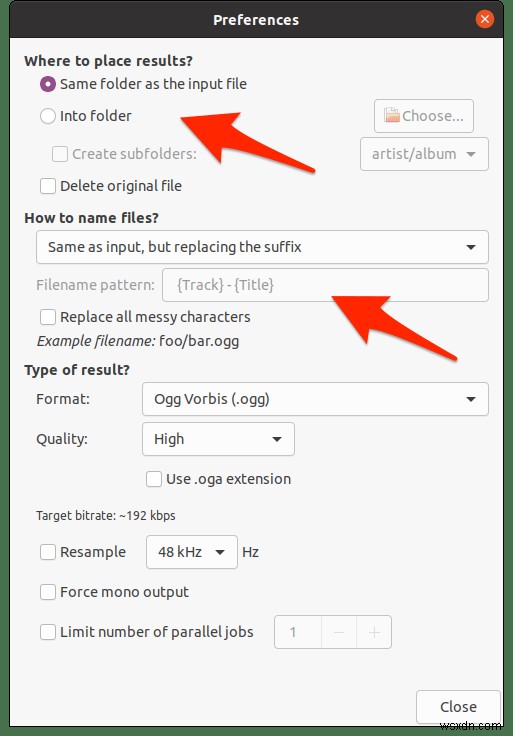
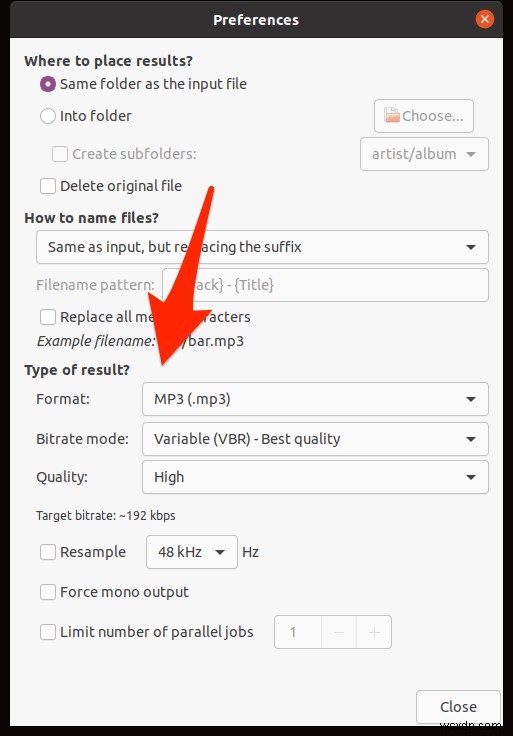
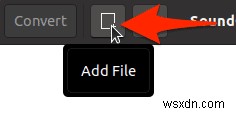
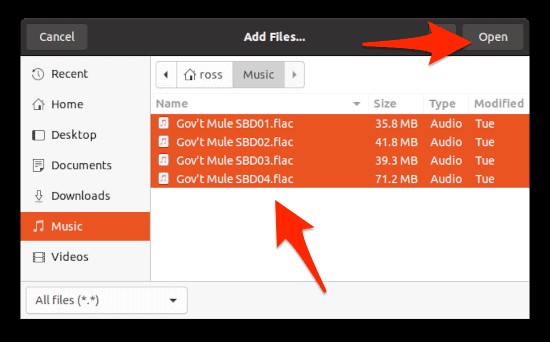
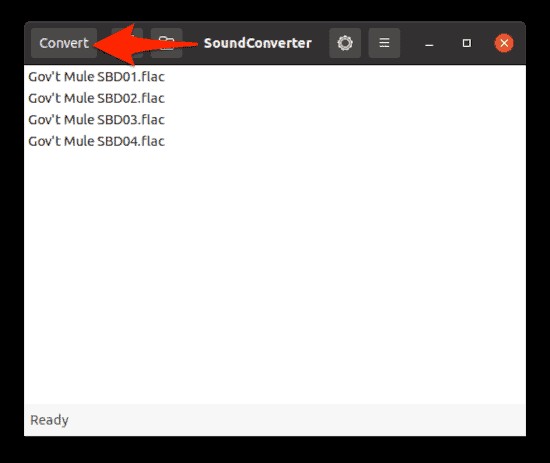
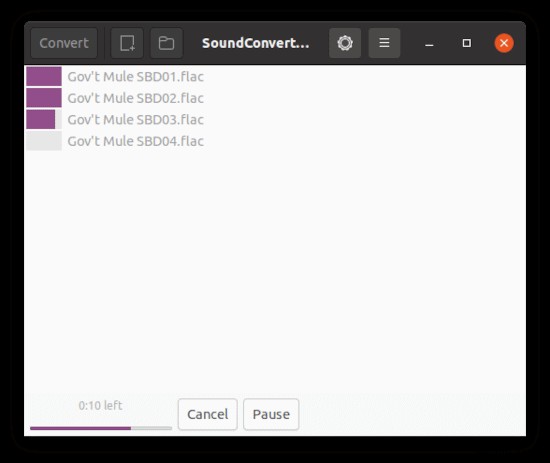
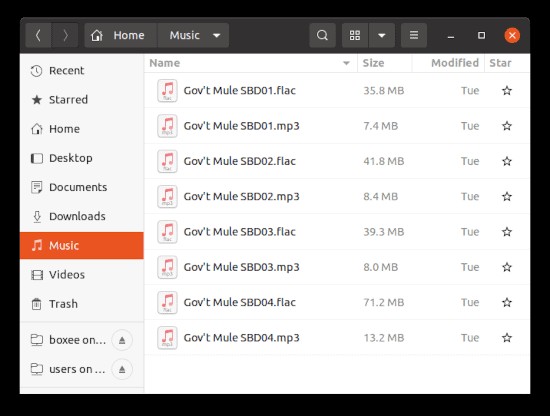
분명히 Rhythmbox를 사용하여 Ubuntu에서 mp3 및 flac 파일을 재생할 수 있지만 VLC가 더 나을 수도 있습니다 :)
