iPhone, iPad 또는 iPod touch의 일련 번호를 찾아야 하는 데에는 여러 가지 이유가 있습니다. Apple 지원에서 기술적인 문제에 대한 도움을 받기 위해 필요할 수 있습니다. 보증 상태를 확인하고 싶을 수 있습니다. 가지고 있는 iPhone 모델을 알고 싶을 수도 있습니다.
이유가 무엇이든, 저희가 도와드리겠습니다. 이 기사는 성가신 일련 번호를 찾는 6가지 간단한(어떤 경우에는 매우 간단합니다!) 방법을 다루고 있으며, 기기가 켜지지 않고 포장을 찾을 수 없는 경우에도 도움이 될 것입니다. (단, 일부 지원 전화 등의 경우 Apple 직원이 대신 IMEI에서 작업할 수 있음을 염두에 두십시오.)
기기 뒷면 살펴보기
이것은 가장 쉽고 확실한 방법이지만 모든 장치에서 작동하는 것은 아닙니다. 일련 번호는 원래 iPhone의 뒷면과 모든 iPad 및 iPod touch에 인쇄되어 있습니다. iPhone 3G 이상에서는 운이 좋지 않습니다.

설정
최신 iPhone에서는 설정 앱을 열고 일반> 정보로 이동하여 일련 번호를 가장 쉽게 찾을 수 있습니다. 일련 번호는 목록의 11번째 항목이며 레이블이 지정되어 있습니다.
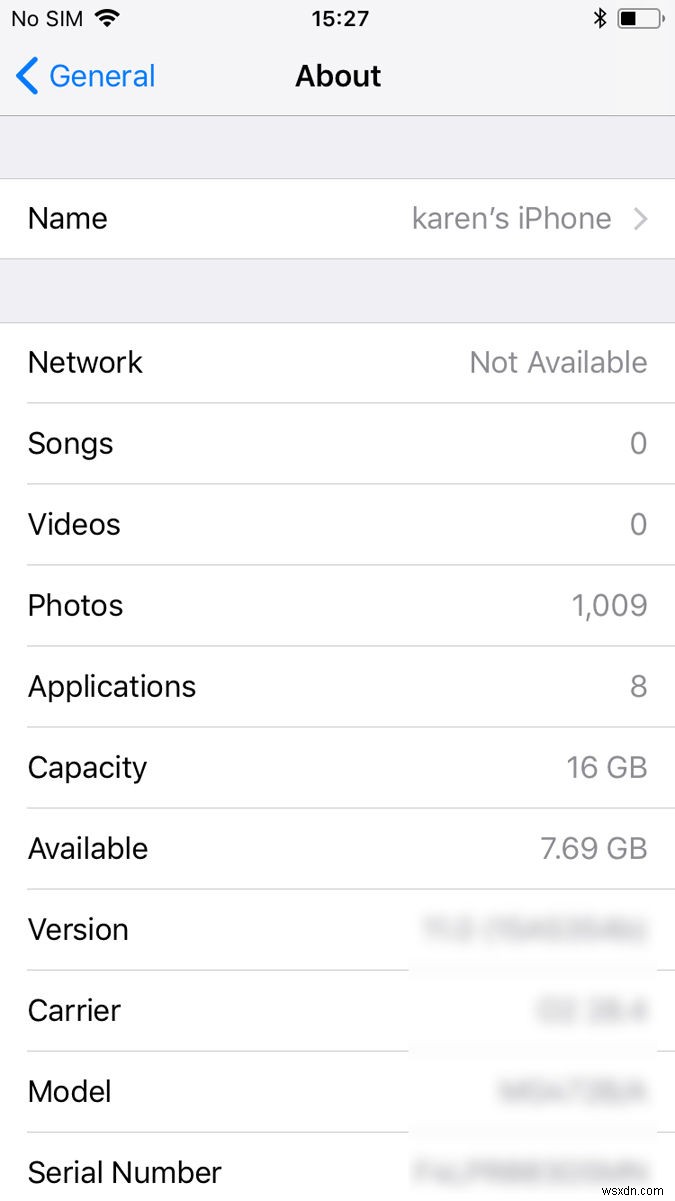
(번호를 입력하는 것이 귀찮다면 누르고 있으면 복사가 팝업되면 복사를 선택한 다음 이메일, Apple 지원 사이트 등에 붙여넣을 수 있습니다. 또는 필요한 경우 Universal Clipboard를 사용할 수 있습니다. Mac에 있고 macOS Sierra 이상이 있습니다.)
아이튠즈
기기를 Mac이나 PC에 연결하고 iTunes를 열어 일련 번호를 찾을 수도 있습니다. 일련 번호는 요약 페이지에 나열됩니다.
포장
iPhone 또는 iPad가 작동하지 않고 위의 전략이 작동하지 않는 경우 원래 포장에서 일련 번호를 찾을 수 있습니다(있는 경우). 바코드 중 하나 위에 인쇄됩니다.
SIM 트레이
포장을 받지 못하셨나요? iPhone 3G, 3GS, 4, 4S에서는 일련 번호가 SIM 트레이에 인쇄되어 있습니다.
애플 ID
여전히 기쁨이 없습니까? iPhone 5 및 이후 모델을 사용 중이고 설정 또는 iTunes에서 일련 번호를 가져올 만큼 제대로 작동하지 않는 경우 대신 Apple ID 계정 설정에서 확인할 수 있습니다.
appleid.apple.com으로 이동하여 로그인합니다. 아래로 스크롤하면 '장치'라는 섹션이 표시됩니다. 해당 iPhone을 클릭하면 일련 번호와 기타 세부 정보가 표시됩니다.
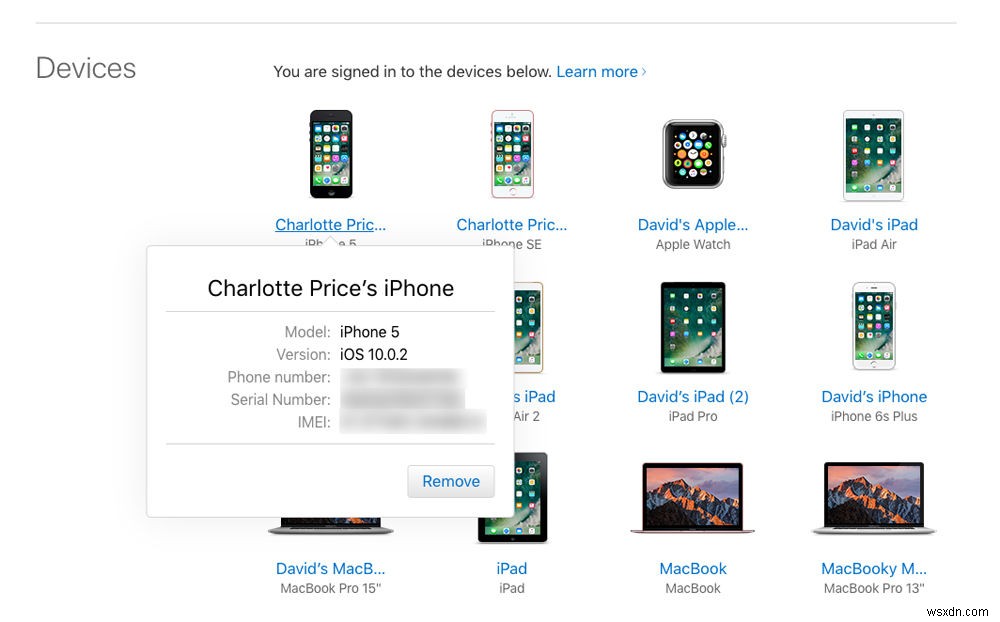
미스터리 iPhone과 동일한 Apple ID로 로그인한 다른 iOS 기기가 있는 경우 비슷한 작업을 수행할 수 있습니다. 설정을 열고 상단에서 이름/얼굴을 탭하고 아래로 스크롤하여 다른 기기와 세부 정보를 확인합니다.
