브라우저 확장 프로그램은 웹 브라우징 경험을 더 매끄럽게 만드는 데 사용되며 Mac 컴퓨터에서 Safari를 사용하는 경우 맞춤법 검사기, VPN 등과 같은 많은 확장 프로그램에 쉽게 액세스할 수 있습니다. Safari에 확장 프로그램을 추가하는 방법을 모르더라도 걱정하지 마세요! 저희가 도와드리겠습니다.
이 게시물에서는 Safari에 확장 기능을 추가하고 설치된 Safari 확장 기능을 활성화하는 방법에 대해 논의했습니다. 계속 읽어보세요!
Safari에 확장 프로그램을 추가하는 방법
최근 Safari는 앱과 통합하고 광고를 차단하는 데 도움이 되는 브라우저 확장이라는 새로운 기능을 추가했습니다. 생산성을 높이고, 보안을 강화하고, 뉴스를 업데이트하고, 항상 몰입할 수 있도록 도와주는 수많은 보완 확장 프로그램이 있습니다. 그러나 확장은 무료일 수 있지만 서비스 및 앱에서 시설 비용을 청구할 수 있음을 유의하십시오.
1단계:로그인 ID와 암호를 입력하여 Mac을 잠금 해제하십시오.
2단계:Safari로 이동합니다. Dock에서 액세스하거나 Spotlight에 Safari를 입력하여 빠르게 액세스할 수 있습니다.
3단계:이제 화면 왼쪽 상단에 있는 메뉴 표시줄에서 Safari를 눌러야 합니다.
4단계:Safari 확장 프로그램을 선택합니다.
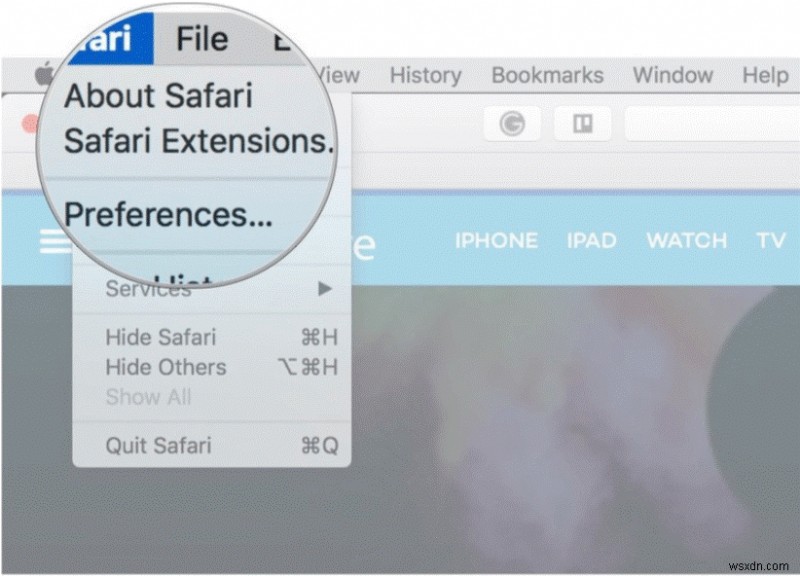
5단계:이제 Mac에 설치하려는 확장 프로그램을 찾아야 합니다. 검색창에 확장 프로그램의 이름을 입력하고 카테고리로 이동하여 찾아보기만 하면 됩니다.
6단계:지금 설치 버튼을 누르십시오.
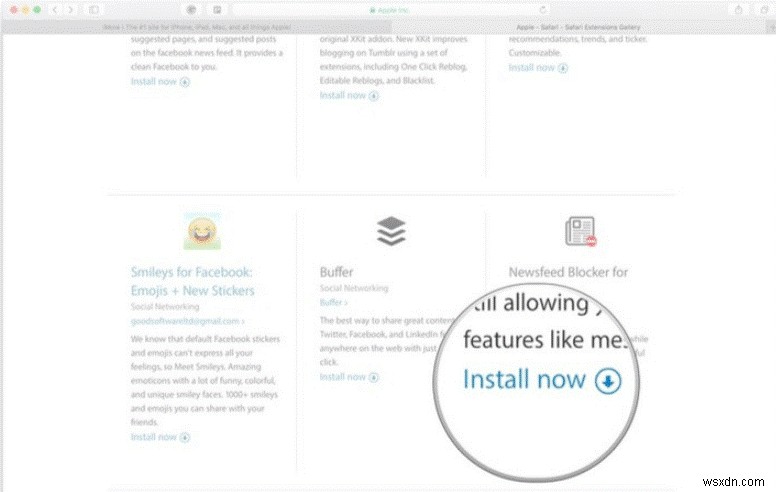
일부 확장 프로그램은 주소 표시줄 왼쪽에 확장 프로그램을 빠르게 설치할 수 있는 버튼을 제공합니다. 빠르고 쉽게 작업을 완료할 수 있습니다.
설치된 Safari 확장 프로그램을 활성화하는 방법은 무엇입니까?
Safari 확장 프로그램을 설치한 후 서비스를 이용하려면 활성화해야 합니다. 설치된 Safari 확장 기능을 활성화하는 것은 매우 쉽습니다. 단계에 따라 설치된 Safari 확장 프로그램을 활성화하는 방법을 알아보세요.
1단계:Safari를 엽니다.
2단계:화면 왼쪽 상단에서 Safari 메뉴 표시줄로 이동합니다. Apple 아이콘 옆에 있습니다.
3단계:기본 설정을 선택합니다.
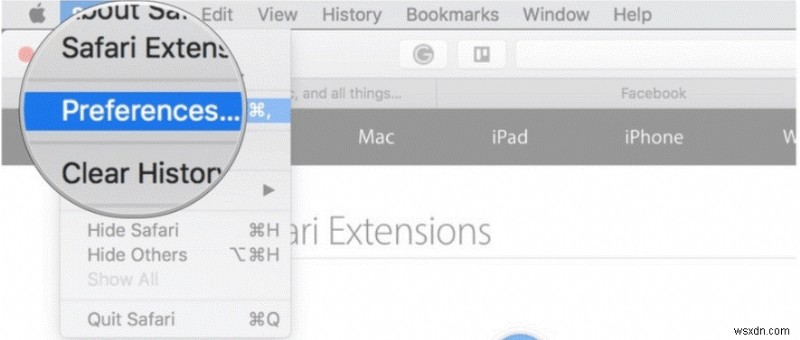
4단계:확장 프로그램을 선택합니다.
5단계:이제 설치된 Safari 확장 프로그램을 활성화하려는 각 확장 프로그램 옆의 확인란을 선택해야 합니다.
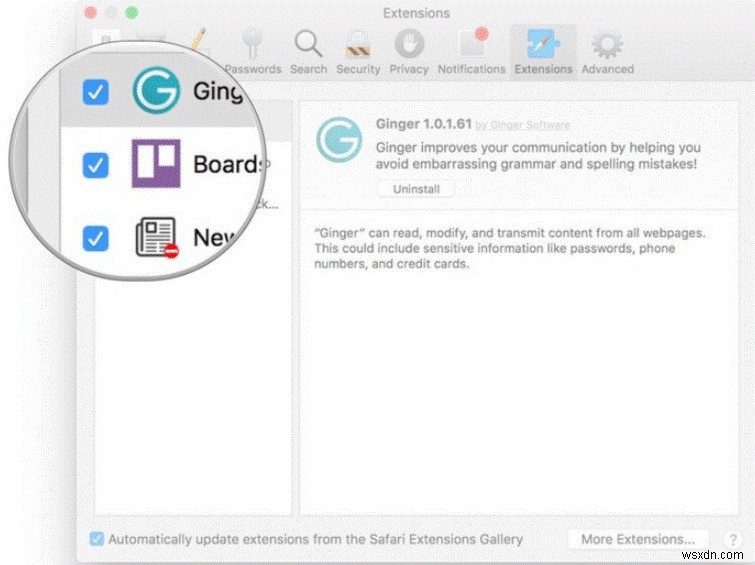
설치된 Safari 확장 프로그램을 비활성화하는 방법
대신 확장 프로그램을 사용하지 않는 경우 언제든지 비활성화하고 정상으로 돌아갈 수 있습니다. 설치된 Safari 확장 프로그램을 비활성화하려면 아래 단계를 따르십시오.
1단계:Spotlight에서 Safari를 찾아 실행합니다.
2단계:화면 왼쪽 상단에서 Safari를 클릭합니다. Apple 아이콘 옆에 있습니다.
3단계:기본 설정 선택
4단계:확장 프로그램을 누르세요.
5단계:이제 설치된 Safari 확장 프로그램을 비활성화하려는 각 확장 프로그램 옆의 확인란을 선택 취소해야 합니다.
6단계:확장 프로그램을 비활성화한 후 제거를 클릭하여 Safari에서 제거할 수 있습니다.
이제 메뉴 항목, 컨트롤, 로컬 또는 웹 기반 콘텐츠와 같은 Safari에 영구 항목을 추가할 수 있는 확장 프로그램을 Safari에 추가하는 방법을 배웠습니다. Safari 확장 프로그램에는 Safari가 제공하는 콘텐츠를 조정하고 변경하는 스크립트 기능이 있습니다.
