우리 중 많은 사람들이 Mac OS로 전환하기를 원하지만 Windows OS에는 포기하기에는 너무 좋은 자체 장점이 있습니다. 두 가지 다른 시스템을 갖는 것은 실제로 의미가 없습니다. 그렇다면 무엇을 해야 할까요?
이에 대한 해결책이 바로 VirtualBox입니다! 시스템이 하드웨어 및 소프트웨어 요구 사항을 충족하면 Windows 10에 MacOS를 성공적으로 설치할 수 있습니다.
Virtual Box가 무엇인지, Windows 컴퓨터에서 Mac OS를 실행하는 방법을 알아보려면 계속 읽어보세요.
VirtualBox란 무엇인가요?
VirtualBox는 크로스 플랫폼에서 사용할 수 있는 가상화 응용 프로그램입니다. Windows, Mac, Linux 또는 Windows Server와 같은 단일 컴퓨터에서 여러 운영 체제를 실행하는 데 사용할 수 있습니다. Intel 또는 AMD 기반 프로세서에서 작동합니다. Mac용 가상 머신으로 사용할 수 있습니다.
최소 시스템 요구 사항:
VirtualBox 설치를 계획하기 전에 3가지 작은 시스템 요구 사항은 다음과 같습니다.
- 4GB RAM
- 64비트 컴퓨터
- 듀얼 코어 프로세서
Windows 10에 MacOS를 설치하는 방법:빠른 단계
최소 요구 사항을 확인한 후 다음 단계를 계속 진행하여 Windows 10 컴퓨터에 macOS High Sierra를 설치할 수 있습니다.
- 주어진 링크에서 macOS High Sierra를 다운로드하고 데스크톱에서 Zip 파일을 추출합니다.
- 지정된 링크에서 최신 버전의 VirtualBox를 다운로드하여 설치합니다.
- VirtualBox를 다운로드 및 설치한 후 앱을 열고 새로 만들기를 클릭합니다. 상단에 주어진 버튼. 여기에 몇 가지 세부 정보를 입력해야 합니다.
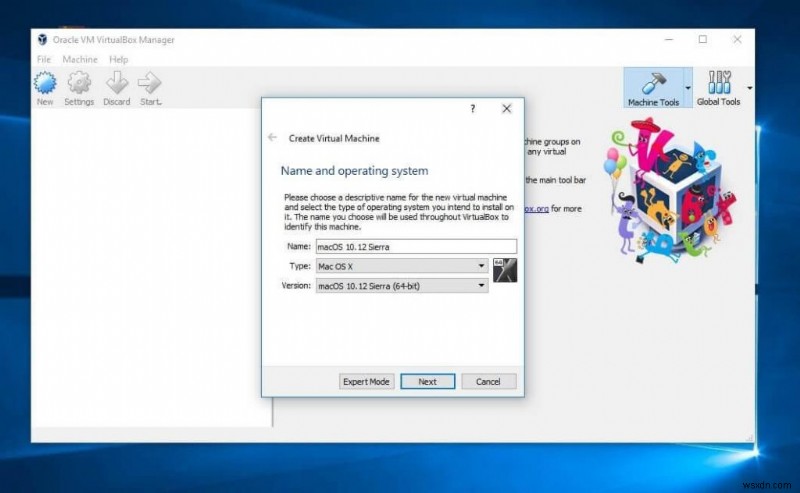
스크린샷에서 볼 수 있듯이 다음 항목을 작성해야 합니다.
이름 :macOS 10.12 시에라
유형 :Mac OS X
버전 :10.12 시에라
<올 시작="4">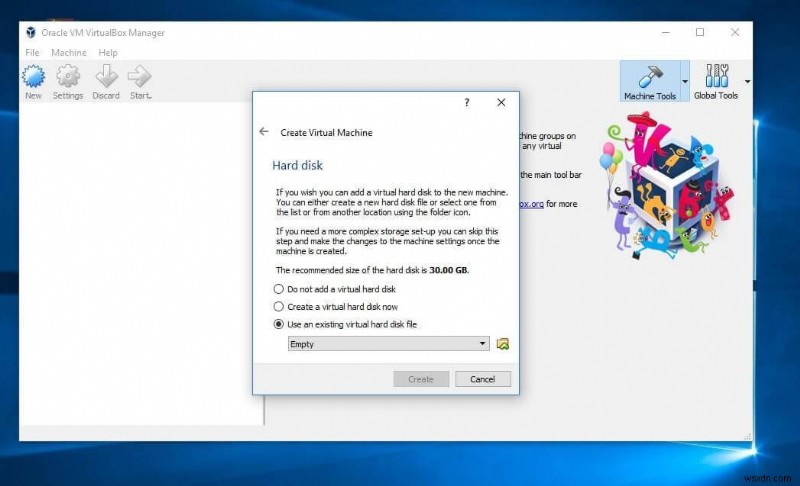
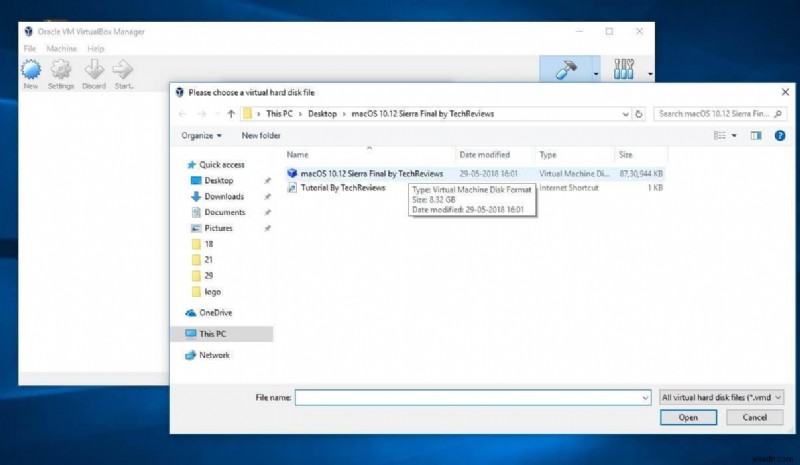
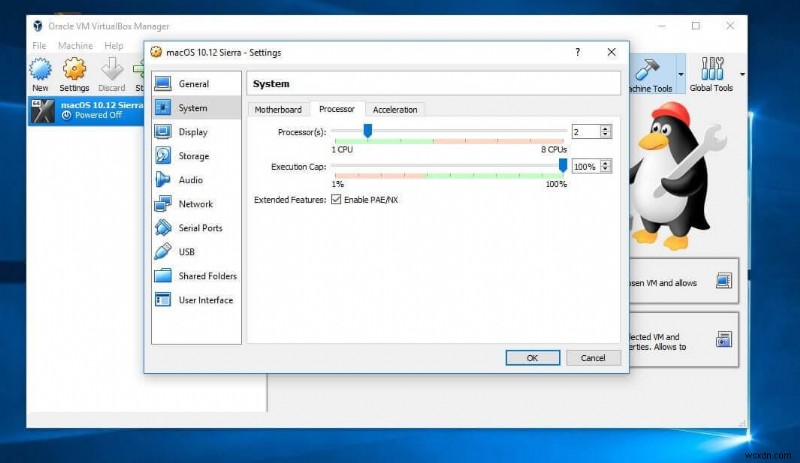
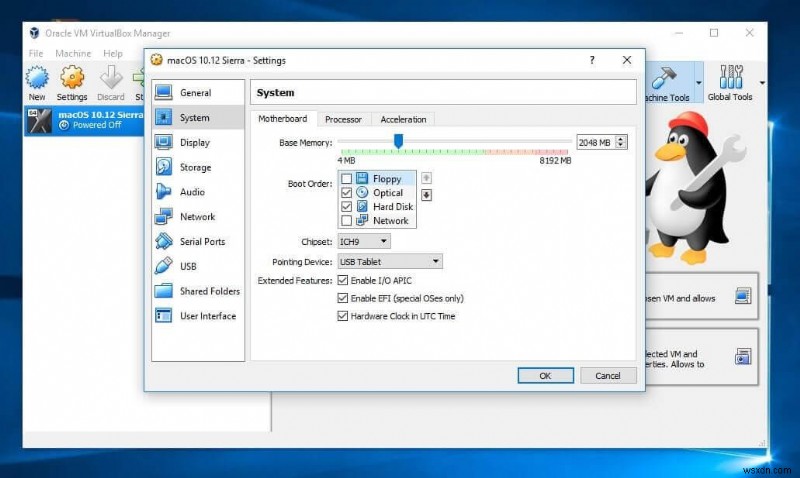
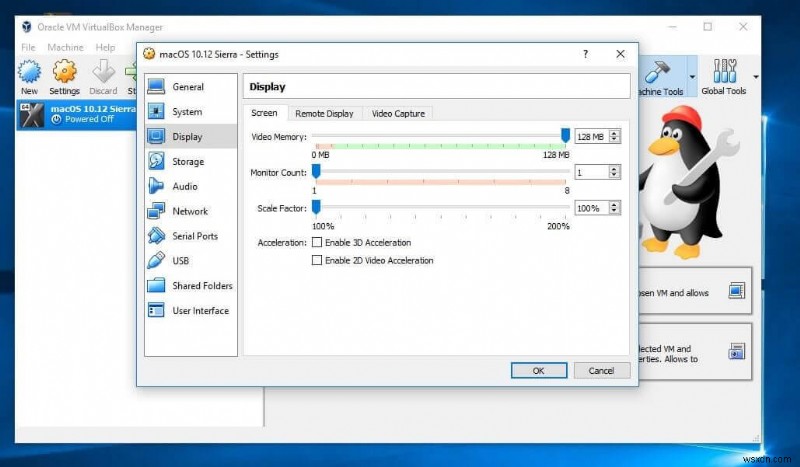
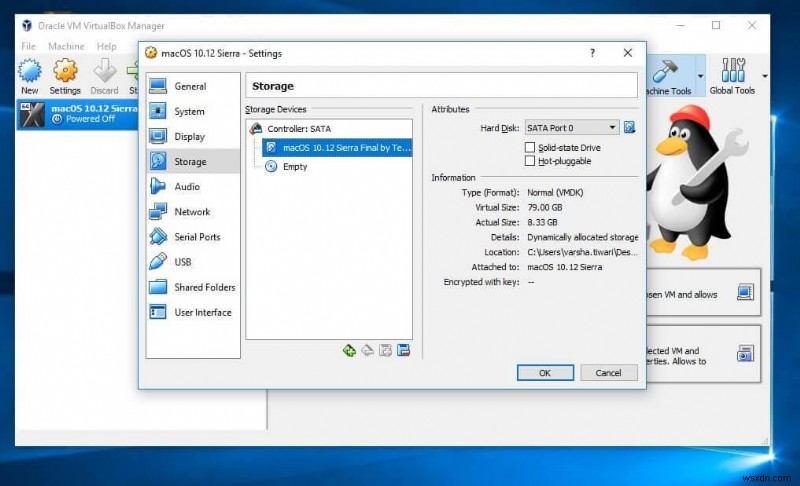
cd “C:\Program Files\Oracle\VirtualBox\”
VBoxManage.exe modifyvm “macOS 10.12 Sierra” –cpuidset 00000001 000106e5 00100800 0098e3fd bfebfbff
VBoxManage setextradata “macOS 10.12 Sierra” “VBoxInternal/Devices/efi/0/Config/DmiSystemProduct” “iMac11,3”
VBoxManage setextradata “macOS 10.12 Sierra” “VBoxInternal/Devices/efi/0/Config/DmiSystemVersion” “1.0”
VBoxManage setextradata “macOS 10.12 Sierra” “VBoxInternal/Devices/efi/0/Config/DmiBoardProduct” “Iloveapple”
VBoxManage setextradata “macOS 10.12 Sierra” “VBoxInternal/Devices/smc/0/Config/DeviceKey” “our hardworkbythesewordsguardedPleasedontsteal(c)AppleComputerInc”
VBoxManage setextradata "macOS 10.12 Sierra" "VBoxInternal/Devices/smc/0/Config/GetKeyFromRealSMC" 1.
- 이제 관리자 권한으로 명령 프롬프트를 실행합니다. 명령 프롬프트 아이콘을 마우스 오른쪽 버튼으로 클릭하여 관리자 권한으로 실행을 선택할 수 있습니다.
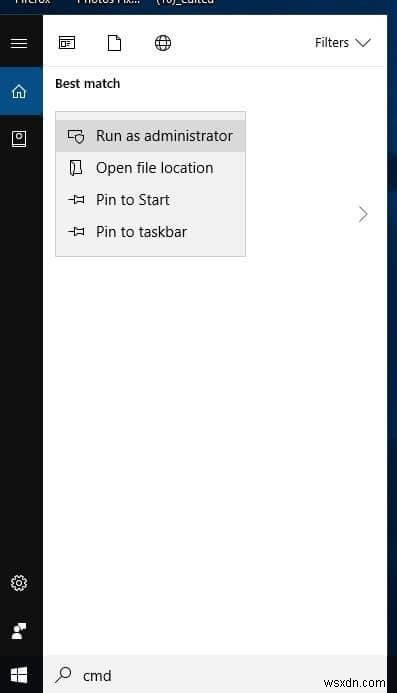
- 명령 프롬프트에서 위의 코드를 복사하여 붙여넣고 Enter 키를 누릅니다. 이런 화면이 나옵니다.
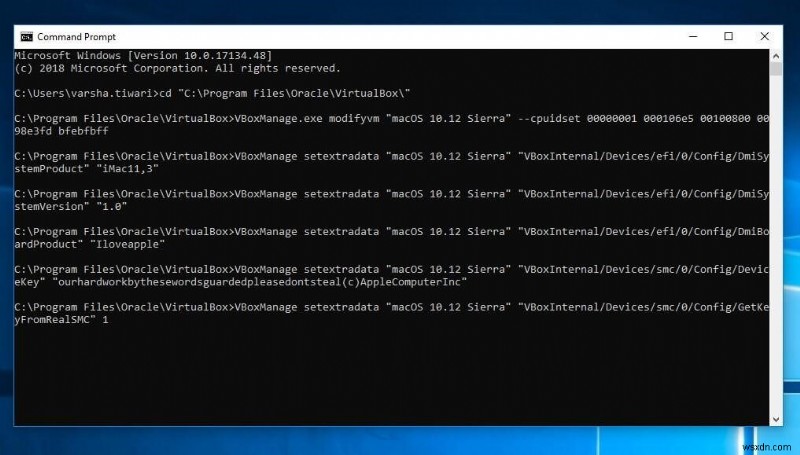
- 이제 명령 프롬프트를 닫고 컴퓨터에서 VirtualBox를 엽니다. macOS 10.2 Sierra를 선택하고 몇 초 후에 시작을 클릭하면 가상 Mac 컴퓨터가 시작됩니다.
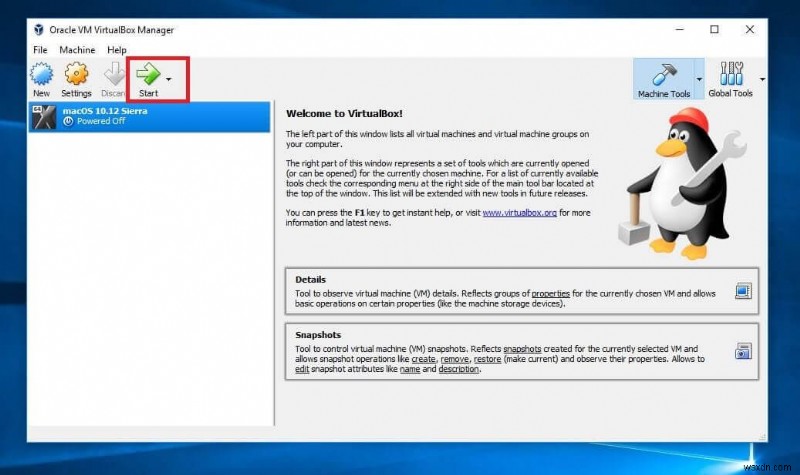
- 가상 Mac 컴퓨터를 설정하십시오. Mac OS sierra로 Virtual Mac을 설정하면 사용할 준비가 된 것입니다.
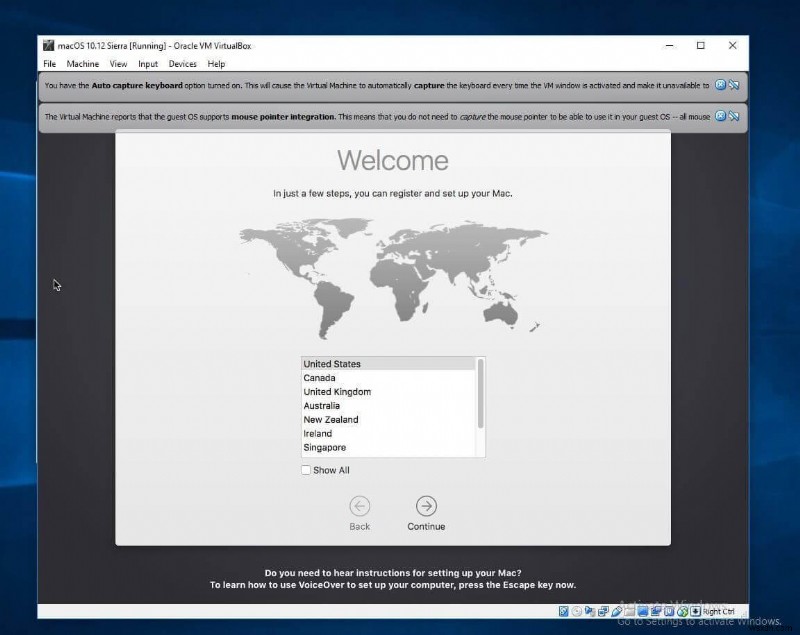
그게 다야! 이제 Mac OS X 가상 머신이 준비되었습니다. 따라서 이 기능이나 항상 즐겨 사용하는 Mac OS 운영 체제를 즐기기 위해 추가 비용을 지출할 필요가 없습니다. Windows 10에 macOS 설치를 통해 컴퓨터에서 무료로 다운로드할 수 있습니다.
