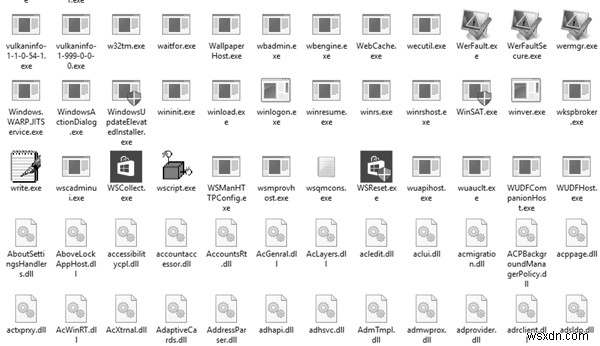이 게시물에서는 시스템 파일 검사기가 작동하지 않는 경우 손상된 단일 Windows 시스템 파일을 알려진 양호한 파일 복사본으로 수동으로 교체하는 방법을 알아봅니다. 내장된 시스템 파일 검사기는 잠재적으로 손상되었거나 누락된 시스템 파일을 좋은 파일로 교체하기 위해 편리하게 실행할 수 있는 도구입니다. 그러나 SFC가 손상된 파일을 교체할 수 없고 오류 메시지가 표시될 수 있습니다. 이 게시물에서는 SFC가 작동하지 않는 경우 손상된 단일 Windows 시스템 파일을 파일의 알려진 양호한 복사본으로 수동으로 교체하는 방법을 볼 것입니다.
읽기 :시스템 파일 검사기를 사용하여 손상된 단일 파일을 교체하는 방법.
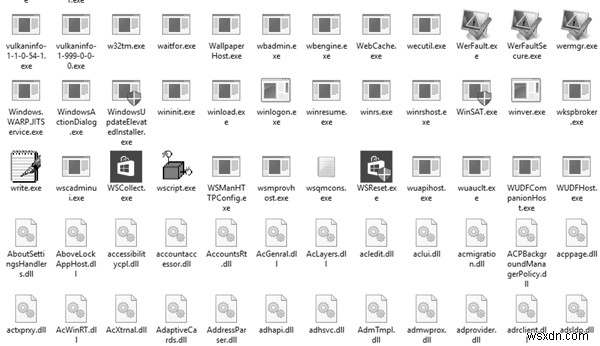
Windows 11/10에서 손상된 시스템 파일을 수정하는 방법
우선 다음 로그 파일을 열고 어떤 특정 파일이 손상되었는지 확인해야 합니다.
- %userprofile%\Desktop\sfcdetails.txt
- CBS.Log %WinDir%\Logs\CBS\CBS.log
여기에서 세부정보를 볼 수 있습니다.
파일의 이름과 경로를 알게 되면 이 손상된 파일의 소유권을 가져와야 합니다.
그렇게 하려면 관리자 권한 명령 프롬프트를 열고 다음 명령을 실행합니다.
takeown /f FileNameAndPath
여기 FileNameAndPath 손상된 파일의 경로와 파일 이름을 나타냅니다. 예를 들어 wuapi.dll입니다. 손상된 다음 다음을 입력하십시오.
takeown /f C:\Windows\System32\wuapi.dll
다음으로 관리자에게 이 파일에 대한 전체 액세스 및 제어 권한을 부여해야 합니다.
그렇게 하려면 관리자 권한 명령 프롬프트를 열고 다음 명령을 실행합니다.
icacls FileNameAndPath /GRANT ADMINISTRATORS:F
이 예에서는 다음과 같습니다.
icacls C:\Windows\System32\wuapi.dll /grant administrators:F
손상된 Windows 시스템 파일을 올바른 복사본으로 교체하는 방법
이제 손상된 파일을 좋은 사본으로 교체해야 합니다. 이렇게 하려면 관리자 권한 명령 프롬프트를 열고 다음 명령을 실행합니다.
copy NewFileLocation FileNameAndPath
여기 NewFileLocation 좋은 파일을 저장한 위치입니다. 따라서 바탕 화면에 저장한 경우 이 예에서는 다음과 같습니다.
copy C:\Users\<username>\Desktop\wuapi.dll C:\windows\system32\wuapi.dll
도움이 될 것입니다!
관련 읽기:
- Windows 리소스 보호에서 손상된 파일을 찾았지만 일부를 수정할 수 없었습니다.
- Windows 리소스 보호에서 복구 서비스를 시작할 수 없습니다.
- 안전 모드, 부팅 시간 또는 오프라인에서 시스템 파일 검사기 실행
- DISM을 사용하여 Windows 구성 요소 저장소 복구
- DISM vs SFC 먼저? Windows에서 먼저 무엇을 실행해야 하나요?