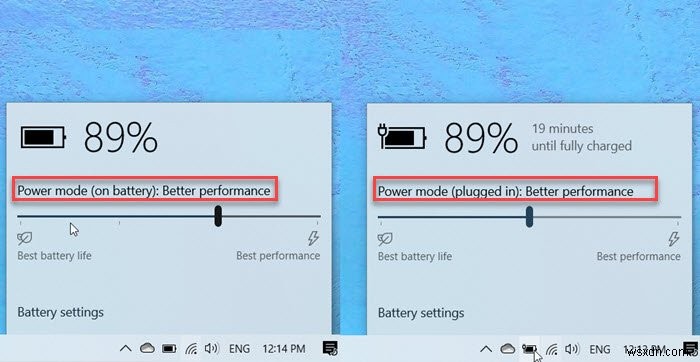Windows 10은 시스템 트레이에서 배터리 아이콘을 클릭할 때 사용할 수 있는 내장 전원 모드 제어를 제공합니다. 최고의 배터리 수명, 더 나은 성능 및 최고의 성능 사이에서 컴퓨터를 즉시 푸시할 수 있는 슬라이더입니다. 이 설정은 powercfg 명령을 사용하여 변경할 수도 있습니다. 이 가이드는 Windows에서 PowerCFG를 사용하여 성능을 위해 전원 구성을 변경하는 방법을 보여줍니다.
PowerCFG를 사용하여 성능을 위한 전원 구성 변경
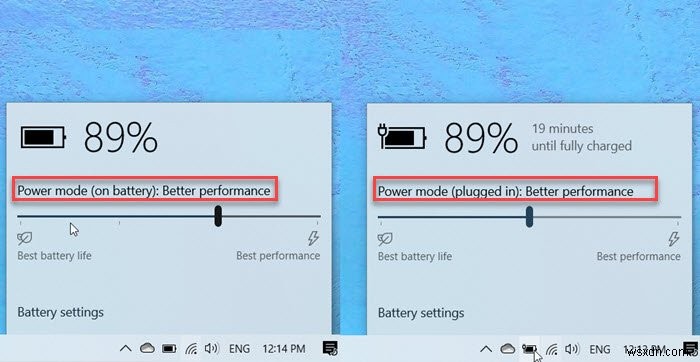
이러한 명령어는 관리자 권한 명령 프롬프트 또는 Power Shell에서 실행할 수 있습니다. 전원 또는 AC가 켜져 있을 때 슬라이더에서 사용할 수 있는 세 가지 모드(배터리 수명 향상, 균형 조정 및 최고의 성능)가 있습니다.
powercfg /setactive 961CC777-2547-4F9D-8174-7D86181b8A7A #Better Battery Life
powercfg /setactive 381B4222-F694-41F0-9685-FF5BB260DF2E #Balanced
powercfg /setactive DED574B5-45A0-4F42-8737-46345C09C238 #Best Performance
그러나 DC 또는 배터리를 사용하는 경우 4가지 모드가 있습니다.
- 최고의 성능
- 더 나은 성능,
- 더 나은 배터리, 그리고
- 최고의 배터리 수명.
처음 세 개는 연결했을 때와 동일하게 유지되지만 여기에 추가 구성표는 배터리 세이버입니다. 이 모드에서는 Windows 기능이 비활성화되거나 제한되거나 다르게 작동합니다. 화면 밝기도 감소합니다.
배터리 슬라이더를 쉽게 사용할 수 있지만 powercfg 명령을 사용하면 고급 사용자에게 편리합니다. 배치 파일을 생성하고 데스크탑에서 준비된 상태로 유지하도록 선택할 수 있습니다. 바로가기를 추가하고 즉시 실행할 수도 있습니다.
배터리를 사용하지만 안정적인 성능을 원한다면 최고 성능 모드로 전환해야 합니다. 무거운 애플리케이션을 사용하는 경우 균형 접근 방식이 작동하지 않을 수 있으며 균형 모드 또는 더 낮은 모드는 프로세서를 조절하므로 필요하게 됩니다.
장기적으로 배터리 수명에 영향을 미치므로 현명하게 사용하십시오.