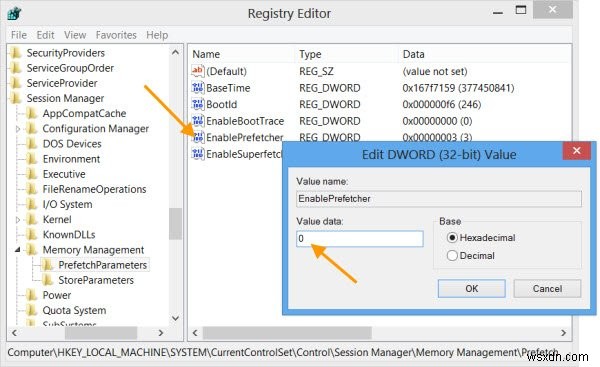이 기사에서는 Windows 11/10/8/7이 솔리드 스테이트 드라이브에서 Prefetch 및 SysMain을 처리하는 방법을 살펴보겠습니다. 어제 우리는 Windows가 솔리드 스테이트 드라이브에서 조각 모음을 처리하는 방법을 보았습니다. 시작하기 전에 SysMain을 비활성화하는 것은 좋은 생각이 아님을 분명히 밝힙니다. (이전에는 SuperFetch라고 불림 ) 또는 프리페치 시스템 성능을 저하시킬 수 있습니다. 이러한 서비스를 기본 설정으로 두는 것이 가장 좋습니다.
SysMain(Superfetch), Windows 11/10의 프리페치 및 SSD
PC에서 응용 프로그램을 실행할 때마다 응용 프로그램에서 로드한 파일에 대한 정보가 포함된 Prefetch 파일이 Windows 운영 체제에서 생성됩니다. 프리페치의 정보 파일은 다음에 실행할 때 응용 프로그램의 로드 시간을 최적화하는 데 사용됩니다. SysMain은 다음에 시작할 응용 프로그램을 예측하고 필요한 모든 데이터를 메모리에 미리 로드합니다. 예측 알고리즘은 우수하며 하루 중 몇 시에 실행할 다음 3개의 애플리케이션을 예측할 수 있습니다.
간단히 말해 SysMain 및 Prefetch는 기존 하드 드라이브의 데이터에 빠르게 액세스할 수 있는 Windows 스토리지 관리 기술입니다. 솔리드 스테이트 드라이브에서는 불필요한 쓰기 작업이 발생합니다.
Windows 11/10에서 SysMain을 비활성화하는 방법
SysMain 서비스 Superfetch와 관련된 것입니다. 그 임무는 시간이 지남에 따라 시스템 성능을 유지하고 개선하는 것입니다. System32 폴더에 있습니다. 서비스는 동일하지만 Windows 10에서 표시 이름이 Superfetch에서 SysMain으로 변경되었습니다. 어떤 이유로 수동으로 비활성화해야 하는 경우 SysMain을 비활성화할 수 있는 방법입니다.
Windows 11/10에서 SysMain을 비활성화하려면 다음 단계를 따르세요.
- Win+R 누르기 실행 프롬프트를 엽니다.
- msc 입력 Enter 키를 누르십시오. 버튼.
- SysMain 을 두 번 클릭합니다. 서비스.
- 비활성화 선택 시작 유형 에서 드롭다운 목록.
- 확인 을 클릭합니다. 버튼.
services.msc 실행 서비스 관리자를 엽니다. 시간이 지남에 따라 시스템 성능을 유지 및 개선하는 역할을 하는 SysMain(Superfetch) 서비스로 스크롤합니다.
두 번 클릭하여 속성 상자를 엽니다. 중지를 클릭하여 프로세스를 중지합니다. 시작 유형을 비활성화로 설정 적용을 클릭합니다.

컴퓨터를 다시 시작해야 합니다. 시스템 변경 사항이 적용됩니다.
Windows 11/10에서 프리페치를 비활성화하는 방법
Windows 11/10에서 프리페치를 비활성화하려면 다음 단계를 따르세요.
- Win+R 누르기 실행 프롬프트를 엽니다.
- regedit 입력> Enter 키를 누릅니다. 버튼.
- 예 를 클릭합니다.
- PrefetchParameters로 이동 HKLM .
- EnablePrefetcher를 두 번 클릭합니다. REG_DWORD 값입니다.
- 값 데이터를 0으로 설정 .
- 확인 을 클릭합니다. 버튼.
Windows에서 프리페치를 비활성화하려면 regedit를 실행하여 레지스트리 편집기를 엽니다. 다음 레지스트리 키로 이동하십시오.
HKLM\SYSTEM\CurrentControlSet\Control\Session Manager\Memory Management\PrefetchParameters
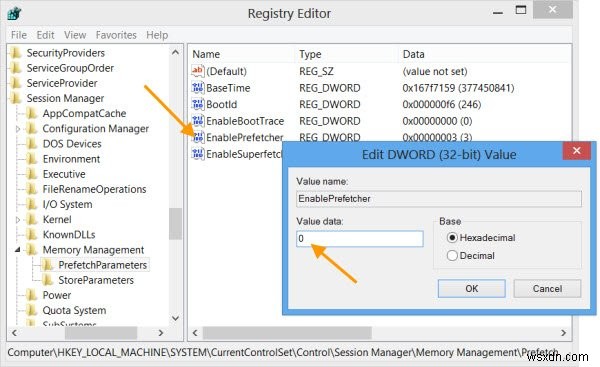
EnablePrefetcher를 두 번 클릭합니다. 오른쪽에 있는 DWORD 값 상자를 엽니다.
EnablePrefetcher에 가능한 값은 다음과 같습니다.
- 0 – 프리페처 비활성화
- 1 – 애플리케이션 실행 프리페칭 활성화
- 2 – 부팅 프리페칭 활성화
- 3 – 애플리케이션 시작 및 부팅 프리페칭 활성화
기본값은 3입니다. . 프리페치를 비활성화하려면 0으로 설정하세요. . 확인을 클릭하고 종료합니다.
덧붙여서 여기에서 Suoerfetcher를 비활성화하거나 조정할 수도 있습니다. EnableSuperfetcher가 표시됩니다. DWORD 바로 아래에 있습니다.
EnableSuperfetch에 가능한 값은 다음과 같습니다.
- 0 – SysMain 비활성화
- 1 – 부팅 파일에 대해서만 SysMain 사용
- 2 – 애플리케이션에만 SysMain 사용
- 3 – 부팅 파일과 애플리케이션 모두에 대해 SysMain 활성화
솔리드 스테이트 드라이브 사용자라면 프리웨어 SSD 수명을 확인하는 것이 좋습니다. 솔리드 스테이트 드라이브 및 SSD Tweaker의 상태를 확인할 수 있어 솔리드 스테이트 드라이브를 조정하는 데 도움이 됩니다.
Superfetch를 비활성화하면 성능이 향상됩니까?
스토리지를 많이 사용하지 않지만 오작동으로 인해 Superfetch 또는 SysMain 서비스의 CPU 사용량이 높아질 수 있습니다. 이러한 상황에서는 이 서비스를 비활성화하여 성능을 높일 수 있습니다. 그러나 다른 경우에는 이 서비스를 비활성화한 후에도 성능이 향상되지 않을 수 있습니다.
Superfetch를 비활성화해도 됩니까?
예 및 아니오. 예, 이 서비스로 인해 문제가 발생할 때. 아니요, 이 기능이 필요할 때. Windows 운영체제에 내장된 서비스로, 귀하의 PC를 보다 원활하게 만들기 위해 필요합니다. 그렇기 때문에 문제가 발생할 때까지 Superfetch를 비활성화하지 않는 것이 좋습니다.
효과가 있기를 바랍니다!