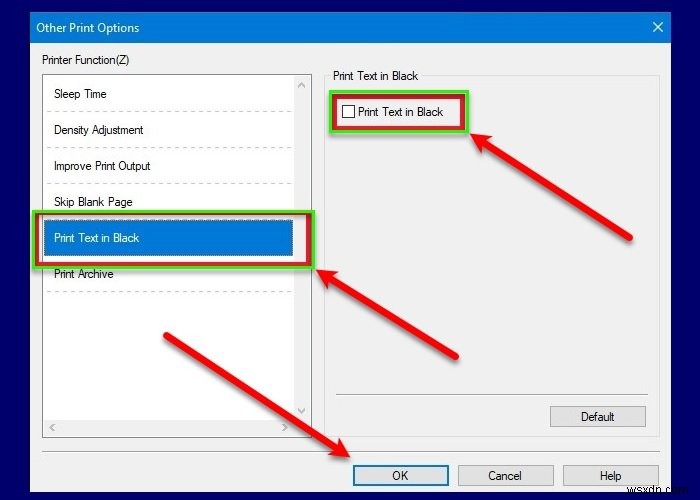일부 Windows 사용자는 프린터가 문서를 반전된 색 구성표로 계속 인쇄하는 상황을 경험할 수 있습니다. 따라서 흰색이 검은색으로 표시되고 검정색이 흰색으로 표시되는 경우 이 기사는 이 기사에서와 같이 프린터가 문서를 반전된 색 구성표로 계속 인쇄할 수 있는 모든 수정 사항을 확인할 수 있는 기사입니다.
프린터가 문서를 반전된 색 구성표로 계속 인쇄합니다.
다음은 "프린터가 문서를 반전된 색 구성표로 계속 인쇄합니다" 문제를 해결하기 위해 수행할 수 있는 작업입니다.
- 프린터 문제 해결사 실행
- 프린터 설정 변경
- 프린터 드라이버 업데이트
그들에 대해 자세히 이야기합시다.
1] 프린터 문제 해결사 실행
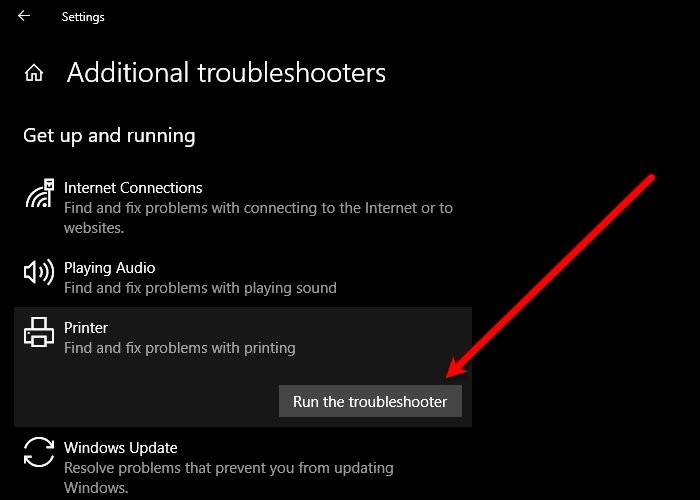
이 오류를 수정하기 위해 가장 먼저 해야 할 일은 Windows 내장 프린터 문제 해결사를 실행하는 것입니다. 그렇게 하려면 다음 단계를 따르세요.
- 설정 실행 Win + I에 의해 .
- 업데이트 및 보안> 문제해결> 추가 문제해결 도구를 클릭합니다. .
- 이제 프린터> 문제 해결사 실행을 클릭합니다. .
문제 해결사를 실행하여 문제를 해결하세요.
읽기 :프린터가 빈 페이지를 인쇄합니다.
2] 프린터 설정 변경
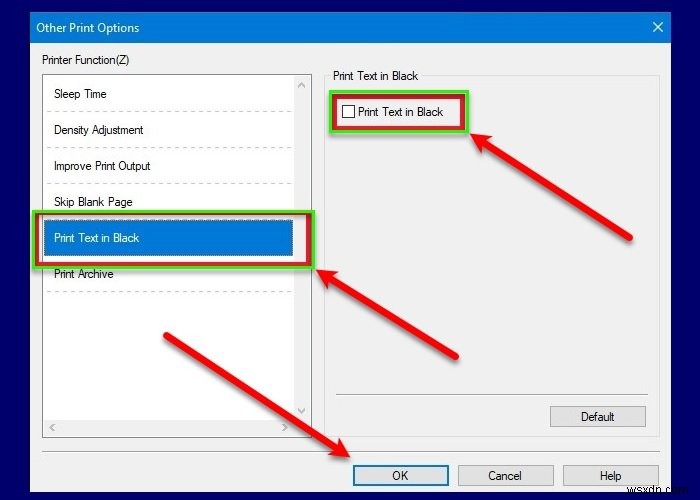
문제 해결을 통해 문제가 해결되지 않은 경우 잘못된 설정으로 인해 문제가 발생한 것일 수 있습니다. 따라서 프린터 설정을 확인하고 수정하겠습니다. 그렇게 하려면 다음 단계를 따르세요.
- Win + S 누르기 , "프린터 및 스캐너 입력 "를 클릭하고 열기를 클릭합니다. .
- 프린터를 마우스 오른쪽 버튼으로 클릭하고 속성을 클릭합니다. .
- 고급으로 이동 탭을 클릭하고 인쇄 기본값을 클릭합니다. .
- 고급으로 이동 탭을 클릭하고 기타 인쇄 옵션을 클릭합니다. .
- 흑백으로 텍스트 인쇄를 클릭합니다. , 검정색으로 텍스트 인쇄를 선택합니다. , 확인을 클릭합니다. .
이제 문서를 인쇄해 보십시오. 색상이 반전되지 않기를 바랍니다.
읽기 :프린터가 컬러로 인쇄되지 않습니다.
3] 프린터 드라이버 업데이트
프린터 드라이버를 업데이트하면 모든 프린터 관련 문제를 해결할 수 있습니다. 그렇게 하려면 기기 관리자를 실행하세요. Win + X> 장치 관리자로 , 인쇄 대기열 확장 , 프린터 드라이버를 마우스 오른쪽 버튼으로 클릭하고 드라이버 업데이트를 선택합니다. .
"업데이트된 드라이버 자동 검색 선택 "를 사용하여 Windows에서 업데이트된 드라이버를 검색하도록 하거나 "내 컴퓨터에서 드라이버 찾아보기 ” 업데이트된 드라이버를 이미 다운로드한 경우
이 문제는 일반적으로 Brother 프린터 사용자가 경험하므로 공식 웹사이트에서 드라이버를 다운로드할 수 있습니다.