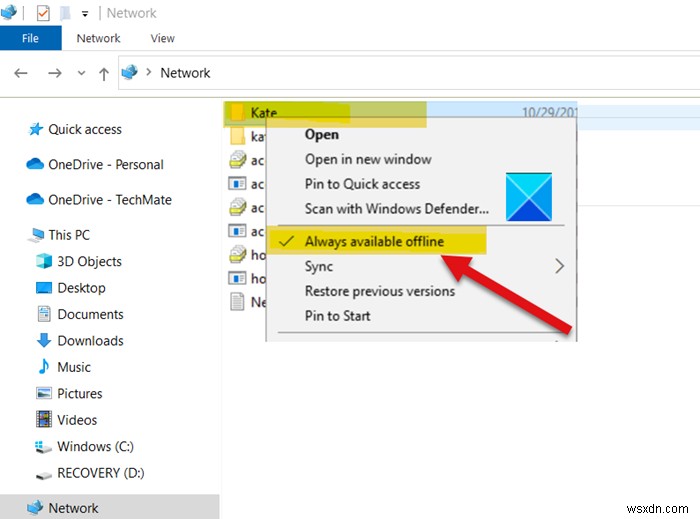Windows 11/10의 오프라인 파일 기능을 사용하면 네트워크에 연결되어 있지 않아도 파일과 폴더를 오프라인에서 사용할 수 있습니다. 이를 통해 조직 간에 공통 파일을 더 쉽게 공유할 수 있습니다. Windows 11/10에서 네트워크 파일을 항상 오프라인에서 사용할 수 있도록 하는 방법을 알아보겠습니다.
Windows 11/10에서 네트워크 파일을 항상 오프라인으로 사용할 수 있도록 설정
오프라인 파일을 활성화하면 네트워크 연결이 끊겼거나 속도가 느린 경우에도 사용자가 네트워크 파일 복사에 액세스할 수 있습니다. Windows는 사용자의 컴퓨터에 각 파일의 복사본을 자동으로 생성하므로 다음에 연결할 때 모든 오프라인 파일이 네트워크 폴더의 파일과 동기화됩니다. 그러나 항상 사용 가능한 오프라인 모드를 활성화하기 전에 Windows 11/10에서 오프라인 파일 기능을 켜야 합니다.
Windows 11/10에서 네트워크 파일을 항상 오프라인에서 사용할 수 있도록 하려면 다음을 수행하십시오.
- 제어판 앱을 엽니다.
- 보기를 큰 아이콘 또는 작은 아이콘으로 전환합니다.
- 동기화 센터를 엽니다.
- 왼쪽에서 오프라인 파일 관리 링크를 선택합니다.
- 오프라인 파일 활성화 버튼을 누르세요.
- 이제 파일 탐색기를 실행합니다.
- 네트워크 폴더로 이동합니다.
- 폴더를 마우스 오른쪽 버튼으로 클릭하고 항상 오프라인에서 사용 가능을 선택합니다. 옵션.
전체 공유 자체가 아니라 공유 내의 폴더 세트를 동기화하도록 선택할 수도 있습니다.
Windows 제어판을 엽니다. 보기 기준 옆에 있는 드롭다운 버튼을 클릭합니다. 기입. 표시된 옵션 목록에서 큰 아이콘 또는 작은 아이콘을 선택합니다.

동기화 센터 찾기 아이콘을 찾은 다음 클릭하십시오. 동기화 센터를 사용하면 파일을 동기화해야 하는 시기를 사용자 지정할 수 있습니다.
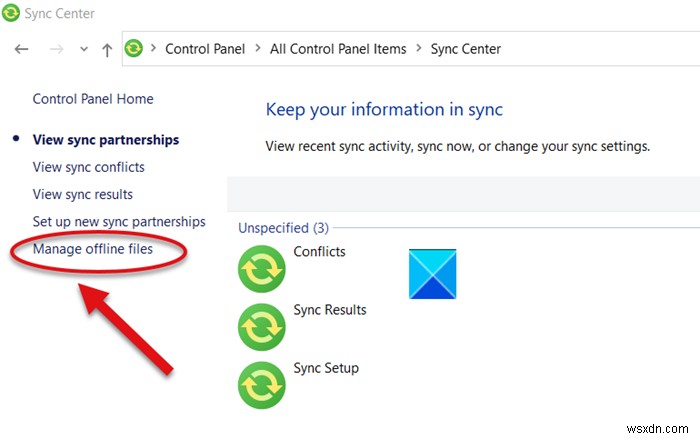
오프라인 파일 관리를 선택합니다. 왼쪽 창에서 옵션을 선택합니다.
이제 일반으로 전환하세요. 오프라인 파일 탭 창을 열고 오프라인 파일 활성화를 누르십시오. 버튼.
컴퓨터를 다시 시작하십시오.
이제 파일 탐색기로 돌아가십시오. 네트워크를 선택합니다. 왼쪽 창에서 아이콘을 클릭합니다.
오프라인에서 사용할 수 있도록 하려는 폴더를 선택하고 마우스 오른쪽 버튼을 클릭합니다.
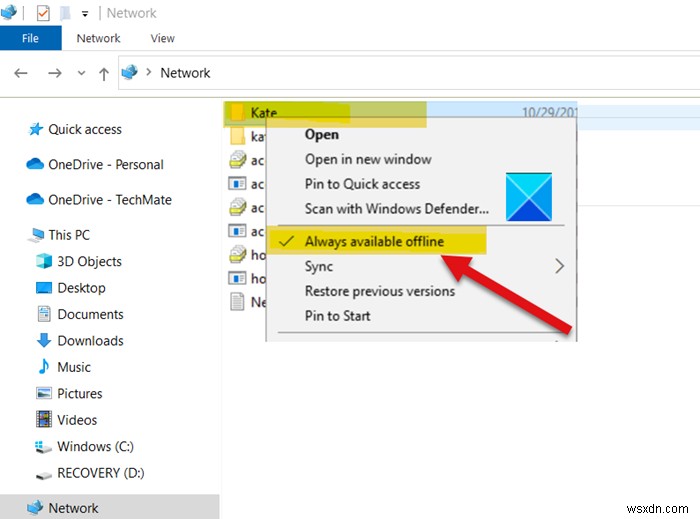
표시된 옵션 목록에서 항상 오프라인으로 사용 가능을 선택합니다. .
즉시 다음 설명이 포함된 창이 팝업되어야 합니다. 파일 준비가 완료되어 항상 오프라인에서 사용할 수 있습니다. 짧은 시간 동안 대화.
그런 다음 네트워크 공유 파일 또는 폴더의 내용이 완료되었음을 나타내는 동기화 오버레이 아이콘이 파일 또는 폴더에 표시되어야 합니다.
파일 크기에 따라 시간이 다를 수 있습니다. 따라서 전체 공유 자체가 아니라 공유 내의 폴더 세트를 동기화하도록 선택하십시오.
도움이 되기를 바랍니다!