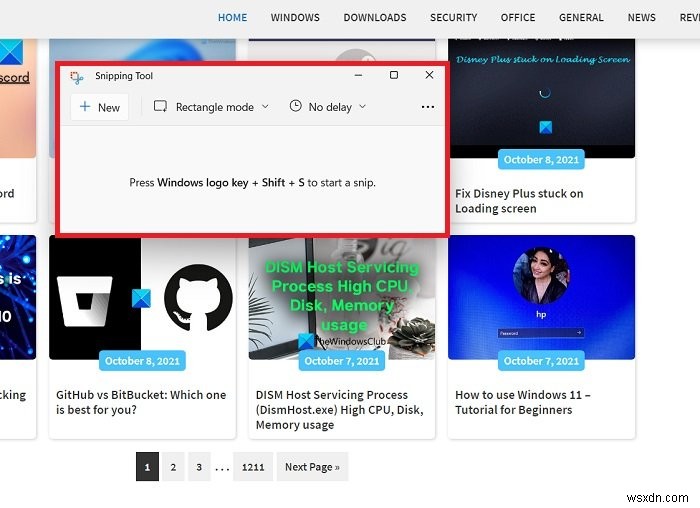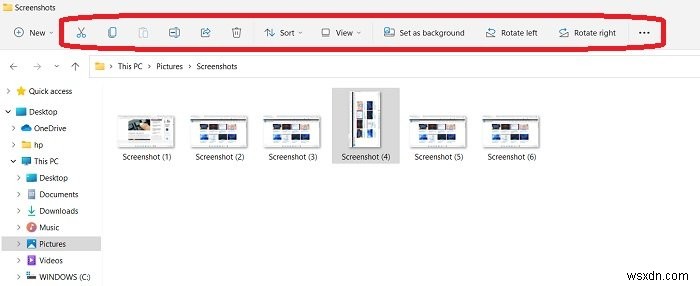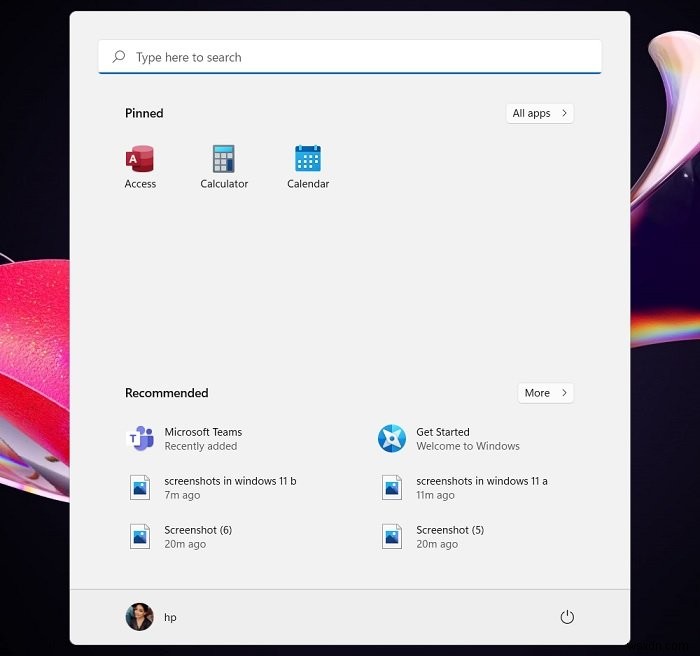스크린샷을 찍는 것은 매우 간단하지만 정확하고 명확한 표시가 있는 좋은 스크린샷을 찍으려면 약간의 노력과 몇 가지 올바른 기술이 필요합니다. Windows 11/10에서 스크린샷을 찍는 방법 방법을 다루는 동안 , 우리는 또한 훌륭하고 정확한 스크린샷을 찍는 데 도움이 될 수 있는 몇 가지 도구에 대해 이야기할 것입니다. 예를 들어 Windows 11/10/8.1에서는 Win+PrnScr을 누를 수 있습니다. 화면의 스냅샷을 찍어 사진 라이브러리의 Screenshots 폴더에 저장합니다.
Windows 11/10에서 스크린샷을 찍는 방법
다음 방법을 사용하여 Windows 11/10에서 스크린샷을 찍을 수 있습니다.
- PrtScr 키를 사용하여 캡처 및 클립보드에 저장
- WinKey+PrtScr을 사용하여 전체 화면을 캡처하고 파일로 저장
- Alt+PrnScr을 사용하여 활성 창 하나의 스크린샷 찍기
- Win+PrtScr을 사용하여 전체 화면 캡처
- Win+Shift+S:캡처 도구 모음 열기
- Windows 태블릿의 WinKey+볼륨 다운 키
- 캡처 도구
- 마이크로소프트 스닙
- 참 바
- XBox 앱 게임 바
- 스냅 및 스케치 앱
- 프리웨어 화면 캡처 도구.
자세히 살펴보겠습니다.
1] PrtScr/Prt Sc/PrntScrn/인쇄 화면 키
이것은 Windows 사용자가 스크린샷을 찍기 위해 사용하는 가장 일반적인 방법 중 하나입니다. 키는 일반적으로 키보드의 맨 위 행에 있습니다.
PrtScr 키를 누르기만 하면 화면이 캡처되어 클립보드에 저장됩니다. 그런 다음 그림판, Word 문서 등과 같이 원하는 곳에 붙여넣을 수 있습니다. 스크린샷을 찍으려면 스크린샷이 필요한 페이지를 열고 PrtScr을 누르기만 하면 됩니다. 열쇠. 다음 단계는 MS 그림판을 여는 것입니다. 마우스 오른쪽 버튼을 클릭하고 붙여넣기를 누르십시오. 탭을 누르거나 CTRL+V를 누르기만 하면 됩니다. 스크린샷이 준비되었습니다. 원하는 위치에 저장하세요.
한 창의 스크린샷을 찍으려면 , 창을 클릭하여 활성화하고 Alt+PrntScr을 누릅니다. . 이제 원하는 곳에 붙여넣을 수 있습니다.
일부 소프트웨어가 PrtScr 사용을 차단하는 경우 Ctrl+PrtScr을 시도할 수 있습니다. .
팁 :PrtScr 키가 화면 캡처 도구를 열도록 하여 화면 영역을 복사할 수 있습니다.
2] Win+PrtScr
이것은 많은 Windows 사용자에게 실제로 알려지지 않은 것입니다. Win+PrntScrn 키 조합은 자동으로 화면을 캡처하여 PC의 Screenshots라는 폴더에 저장합니다. 이것은 스크린샷을 정말 빨리 얻을 수 있는 가장 편리한 방법 중 하나입니다.
전체 화면을 한 번에 캡처하려면 하드웨어 키보드에서 WinKey+PrtScr 또는 WinKey+Fn+PrtScr 키 조합을 누르기만 하면 됩니다. 스크린샷을 캡처하는 동안 노트북이 어두워지고 User/Pictures/Screenshots 폴더에서 캡처된 스크린샷을 찾을 수 있습니다.
%UserProfile%\Pictures\Screenshots에서 스크린샷을 확인할 수 있습니다. 폴더. 이 폴더는 Win+PrntScrn을 사용할 때까지 생성되지 않습니다. 한번. 그러나 폴더를 재배치할 수 있습니다. Screenshots 폴더를 마우스 오른쪽 버튼으로 클릭하고 출력 위치를 변경할 수 있는 속성을 열기만 하면 됩니다.
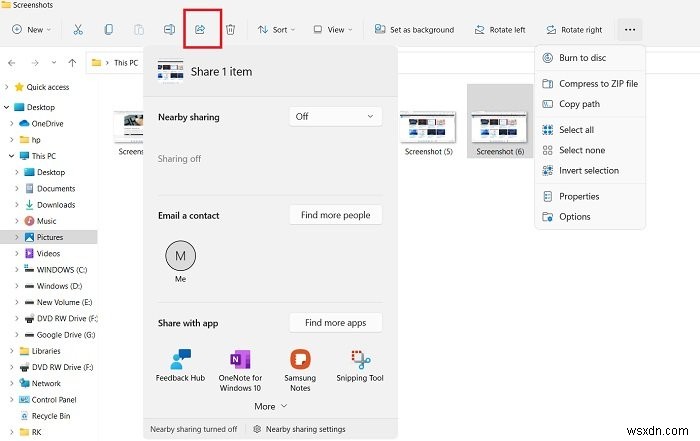 게다가 이 폴더에서 직접 저장된 스크린샷에 더 많은 작업을 수행할 수 있습니다. 폴더 자체에서 스크린샷을 자르고, 복사하고, 회전하고, 배경으로 설정하고, 압축하는 등의 작업을 수행할 수 있습니다. 또한 여기에서 직접 공유할 수 있습니다. 위 스크린샷과 같이 공유 아이콘을 클릭하고 공유하세요.
게다가 이 폴더에서 직접 저장된 스크린샷에 더 많은 작업을 수행할 수 있습니다. 폴더 자체에서 스크린샷을 자르고, 복사하고, 회전하고, 배경으로 설정하고, 압축하는 등의 작업을 수행할 수 있습니다. 또한 여기에서 직접 공유할 수 있습니다. 위 스크린샷과 같이 공유 아이콘을 클릭하고 공유하세요.
어떤 이유로 Windows가 캡처한 스크린샷을 사진 폴더에 저장하지 않는 경우 이 게시물을 확인하십시오.
3] 활성 창의 스크린샷을 찍기 위한 Alt+PrtScr
활성 창의 스크린샷을 찍고 싶다면 Alt+PrtScr을 누르십시오. 이 방법은 전체 화면이 아닌 활성 창만 캡처합니다. 즉, 웹 페이지 위에 팝업 창이 열려 있고 Alt+Prt Sc 키를 누르면 전체 웹 페이지가 아닌 팝업 창만 캡처됩니다. 위에서 공유한 스크린샷을 확인하세요. 여기에서 Windows 시작 메뉴를 열고 Alt+Prt Sc를 눌렀는데 전체 바탕 화면이 아닌 시작 메뉴만 캡처되었습니다.
4] 전체 화면을 캡처하려면 Win+PrtScr
Win+PrtScr을 누르면 전체 화면이 캡처됩니다.
읽기 : 마우스 포인터와 커서가 포함된 스크린샷을 찍는 방법.
5] Win+Shift+S
키보드의 Win+Shift+S 키 조합을 사용하면 캡처 도구 모음을 열어 화면의 선택 가능한 영역을 캡처할 수 있습니다. 캡처하려는 화면을 열고 Win+Shift+S를 누르면 화면이 회색으로 바뀌며 커서를 끌어 원하는 영역을 선택할 수 있습니다.
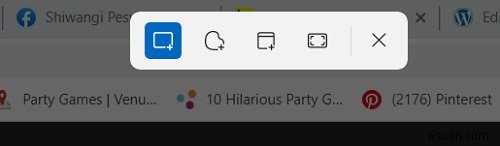
이 바로가기는 캡처 도구를 직접 열어 전체 화면 또는 특정 영역의 스크린샷을 찍을 수 있습니다. 여기에서 찍은 스크린샷은 클립보드에 복사되어 MS 그림판이나 PC에서 사용할 수 있는 다른 사진 편집 앱에 붙여넣어야 합니다. 여기에서 직사각형 캡처, 무료 캡처, 창 캡처 또는 전체 화면을 캡처할 수 있습니다.
선택 가능한 영역을 클립보드에 복사한 다음 MS Word 또는 MS 그림판에 붙여넣을 수 있습니다.
6] Windows/Surface 태블릿의 WinKey+Vol
Windows 태블릿 또는 Surface에 PrtScr 키가 없는 경우 WinKey+볼륨을 누를 수 있습니다. 태블릿의 하드웨어 버튼을 동시에 누르면 사진/스크린샷 폴더에 캡처되어 저장된 스크린샷을 찾을 수 있습니다. Surface에서 스크린샷을 찍는 방법에 대해 자세히 알아볼 수 있습니다.
7] 캡처 도구
윈도우 10
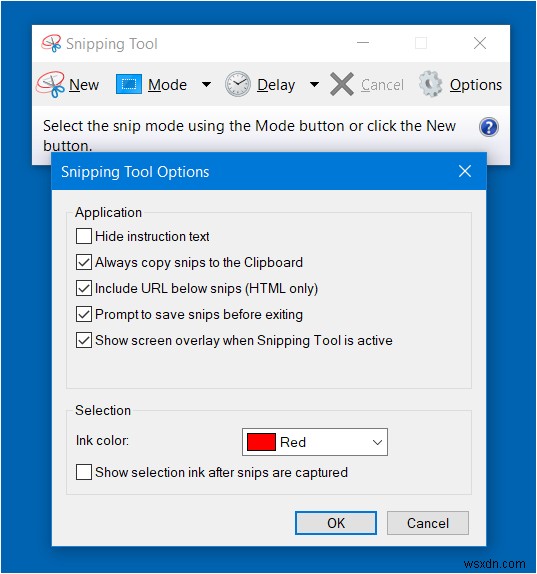
캡처 도구는 오랫동안 Windows 구성 요소였습니다. Windows 7과 함께 출시되었으며 계속되고 있습니다. 이것은 화면의 선택된 영역을 캡처하고 이미지 파일로 직접 저장할 수 있는 매우 간단한 도구입니다.
- 캡처 도구를 사용하려면 캡처하려는 화면을 먼저 연 다음 도구를 여세요.
- Windows 검색에서 캡처 도구를 입력하고 모드 및 지연 새로 만들기를 클릭합니다. .
- 커서를 사용하여 화면 영역을 선택합니다.
- 저장을 클릭합니다. 아이콘을 클릭하고 이미지를 원하는 위치에 저장합니다.
- 이 도구는 펜, 고무, 형광펜과 같은 일부 편집 도구도 제공합니다.
윈도우 11
Windows 11에서는 기존의 Snipping Tool이 새 운영 체제와 함께 새로운 모습으로 바뀌었습니다. Windows PC에 내장된 이 화면 캡처 도구를 사용하여 요구 사항에 따라 특정 지역을 캡처할 수 있습니다. 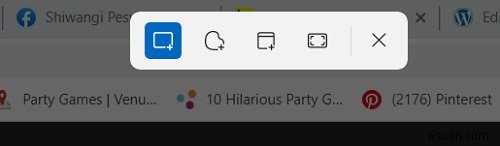
작업 표시줄에서 검색 탭을 클릭하고 캡처 도구를 입력하고 애플리케이션을 열고 새로 만들기 를 클릭합니다. 캡처할 모양을 선택할 수 있는 탭이 열립니다.
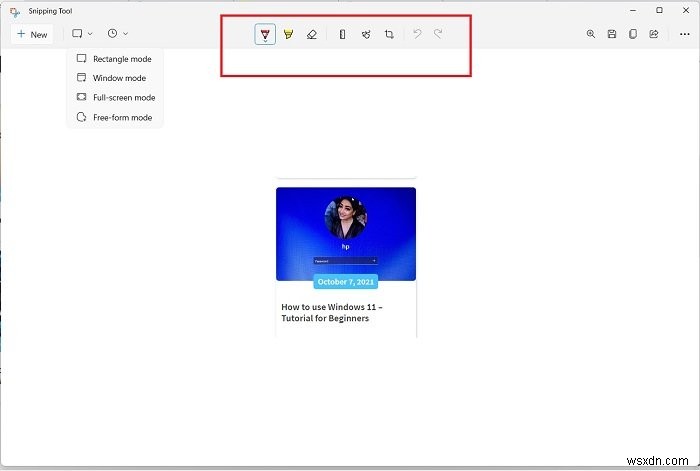
영역 선택이 완료되면 애플리케이션 자체에서 캡처한 다음 여기에서 스크린샷에 표시, 강조 표시, 펜 쓰기, 자르기, 복사 등을 할 수 있습니다.
관련 : Windows 11/10에서 화면을 녹화하는 방법
8] 마이크로소프트 스닙
<강한> 
Microsoft Snip Screen Capture Tool은 빠르고 쉽게 스크린샷을 찍을 수 있도록 도와주는 Microsoft Office에서 제공하는 최신 도구입니다. 이 도구는 매우 정기적으로 스크린샷을 찍어야 하는 사용자에게 매우 유용합니다.
이 화면 캡처 도구를 PC에 다운로드하여 설치해야 합니다. 도구를 설치하면 항상 화면에 즉시 스크린샷을 찍을 수 있습니다. 이것은 직관적인 도구이며 실제 좋은 스크린샷을 찍는 데 도움이 되는 강력한 기능과 함께 제공됩니다. 이 새로운 기능을 사용하는 방법을 알아보세요.
9] Windows 8.1에서 공유 참 사용
Windows 8.1 또한 공유 참에서 스크린샷을 찍는 기능을 추가합니다. 그러나 이것은 누군가와 공유하려는 경우에만 유용합니다. 어떤 폴더에도 스크린샷을 직접 저장하지 않습니다.
참 표시줄을 열고 공유를 클릭합니다. 이 기능을 지원하는 일부 Windows 스토어 앱과 스크린샷을 공유할 수 있는 옵션이 있습니다. 스크린샷을 메일로 보내야 하는 경우 예를 들어 메일을 선택할 수 있습니다.
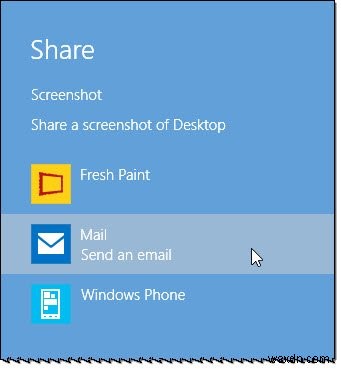
앱을 클릭하면 데스크톱 또는 활성 앱의 스크린샷이 찍힙니다.
10] 게임 바 사용
Windows 10 Creators Update 이상의 XBox 앱은 게임 바를 사용하여 활성 게임 창의 스크린샷을 찍을 수 있습니다. Win+Alt+PrtScn 누르기 게임 창의 스크린샷을 찍고 저장합니다.
11] 캡처 및 스케치 앱
캡처 및 스케치 앱을 사용하여 Windows 10 v1809 이상에서 스크린샷을 캡처하고 주석을 달 수 있습니다.
12] 타사 프리웨어 사용
Windows용 멋진 무료 화면 캡처 소프트웨어도 있으니 확인해 보세요.

Windows에서 데스크톱 스크린샷을 찍을 수 있는 것 외에도 이 무료 소프트웨어는 더 많은 옵션과 기능을 제공합니다.
보너스 팁 :이 포스트는 윈도우에서 잠금 화면과 로그인 화면을 스크린샷으로 찍는 방법을 보여줍니다.
스크린샷에 기기 프레임을 추가하는 방법을 알아보려면 여기로 이동하세요.