T3250과 같은 Creative Bluetooth 스피커를 가져와서 랩톱에 연결하여 음악과 온라인 비디오를 즐기고 싶다면 이 문서를 따라 랩톱에 연결하는 방법에 대해 알아볼 수 있습니다. 물론 이는 모든 크리에이티브 블루투스 스피커 및 기타 블루투스 스피커에 적용됩니다.
창의적인 블루투스 스피커를 노트북에 어떻게 연결하나요?
다음은 창의적인 블루투스 D80 스피커 연결 문제의 방법을 보여주는 단계입니다.
1. Creative D80 블루투스 스피커 전원 케이블 연결 .
2. 스피커 스위치 켜기 . 스위치는 뒷면에 있습니다. 스위치를 켜면 블루투스 아이콘이 녹색으로 바뀝니다.
3. 노트북에서 설정 경로를 따릅니다.> 기기> 블루투스 및 기타 기기 .
4. 노트북 블루투스 기능 열기 .
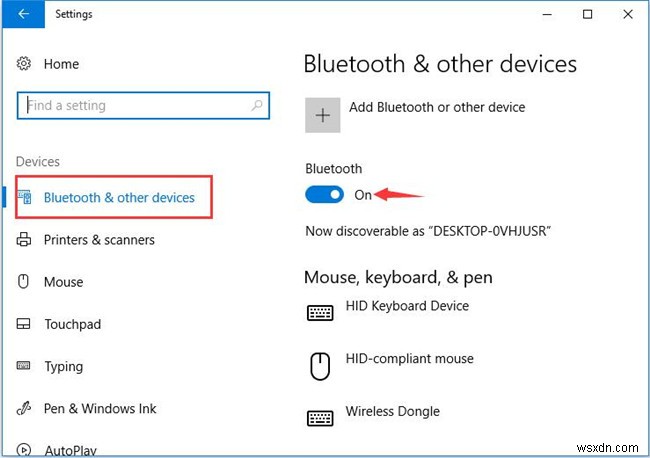
기타 Bluetooth 옵션에서 검색이 Bluetooth 장치가 이 PC를 찾도록 허용해야 합니다. 체크되어 있습니다.
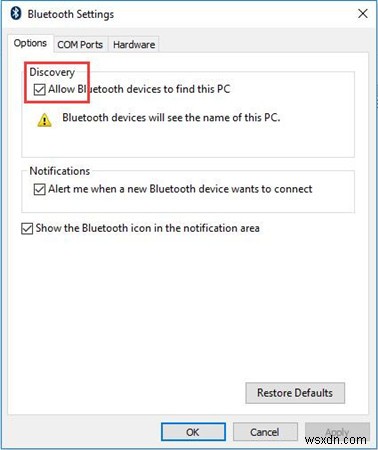
5. 블루투스 또는 기타 기기 추가 .
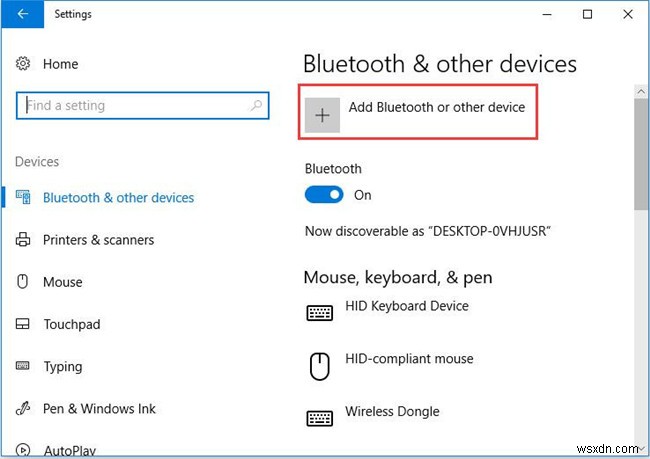
6. 블루투스를 선택합니다. 장치 창을 추가합니다. 여기에 블루투스 마우스, 블루투스 키보드, 블루투스 스피커 및 전화를 추가할 수 있습니다.
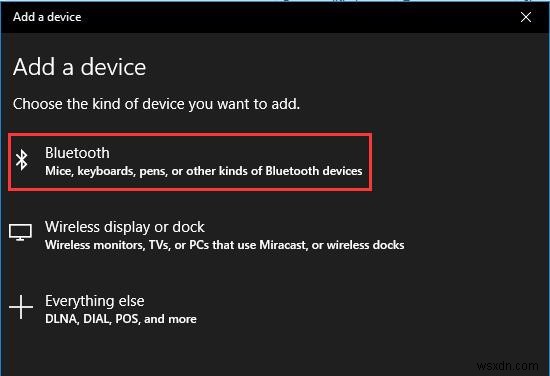
7. 그 후, 노트북은 Creative Bluetooth 스피커를 포함하여 열려 있는 Bluetooth 장치를 검색합니다.
8. 결과에서 노트북에 연결할 독창적인 블루투스 스피커를 선택합니다.

여기에서 기기가 켜져 있고 노트북 가까이에 있다는 것을 기억해야 합니다.
팁:
아. 노트북이 독창적인 Bluetooth 스피커를 찾지 못하면 스위치를 껐다가 켜고 삐 소리가 들릴 때까지 Bluetooth 조명 아이콘을 누르십시오.
ㄴ. 블루투스와 노트북의 거리는 블루투스 버전에 따라 다릅니다.
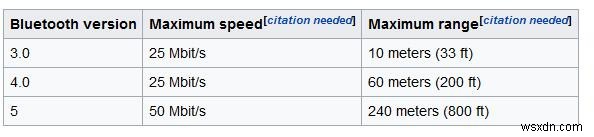
9. 크리에이티브 D80을 선택하면 노트북에 연결하기 시작합니다. 연결되면 장치가 준비된 것으로 표시됩니다. 음악과 동영상을 재생하는 데 사용할 수 있습니다.

10. 그리고 블루투스 및 기타 기기에서 오디오 목록이 추가됩니다.

원하는 대로 장치를 분리하거나 제거하도록 선택할 수 있습니다.
블루투스 스피커가 노트북에 연결되면 재생 장치가 이 스피커로 변경됩니다. 그렇지 않은 경우 직접 수정할 수 있습니다.
그래서 이 글은 윈도우 10에서 블루투스 스피커 연결 문제를 해결하는 데 도움이 될 수 있으며, 윈도우 10, 8, 7에 적용됩니다. 그리고 이 모든 작업을 완료했지만 찾을 수 없으면 이 문서를 볼 수 있습니다. Windows 10에서 블루투스 스피커가 감지되지 않는 문제 수정 .
