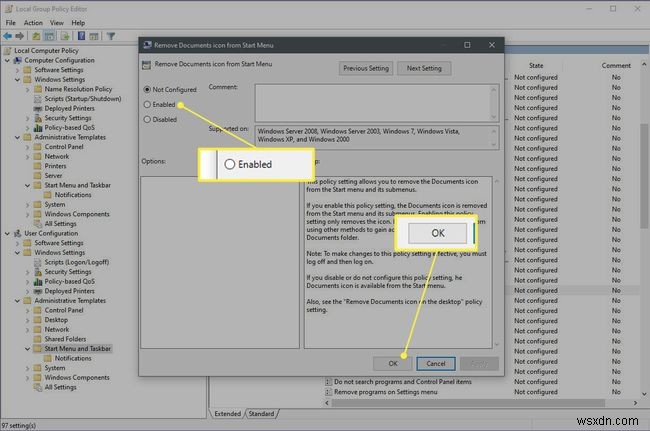이 문서에서는 그룹 정책 편집기를 여는 방법 및 수행할 수 있는 작업을 포함하여 그룹 정책 편집기를 찾고 사용하기 위한 지침을 제공합니다.
로컬 그룹 정책 편집기 열기
Windows 10 구성과 관련하여 몇 가지는 다른 것보다 쉽습니다. 예를 들어 작업 표시줄 알림 영역과 설정 앱을 사용하면 무선 연결을 쉽게 설정하고 활성화할 수 있습니다. 그러나 컴퓨터의 모든 사용자가 CD-ROM 드라이브에 액세스하는 것을 방지할 수 있다는 사실을 알고 계셨습니까? 할 수 있으며 로컬 그룹 정책 편집기가 이를 수행하는 방법입니다.
가장 먼저 알아야 할 사항은 로컬 그룹 정책 편집기가 Windows 10의 Professional 및 Enterprise 버전에서만 사용할 수 있다는 것입니다. 따라서 아래 단계를 시도하기 전에 Home 버전이 아닌 이 중 하나가 있는지 확인하십시오.
Windows 10 Home과 Windows 10 Pro의 차이점을 확인하세요.
괜찮으시다면 아래 방법 중 하나를 사용하여 로컬 그룹 정책 편집기를 여세요.
-
시작 메뉴를 클릭합니다. , 실행 입력 을 클릭한 다음 실행을 선택합니다. 앱. (또는 Win + R을 누릅니다. ).
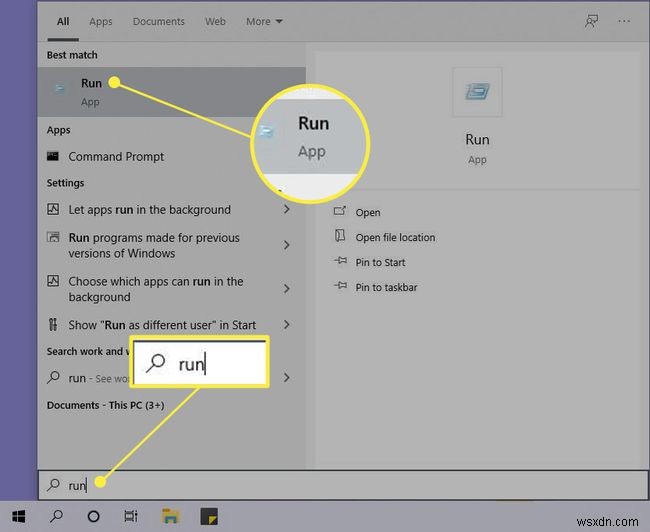
-
gpedit.msc를 입력합니다. 상자에서 확인을 클릭합니다. .
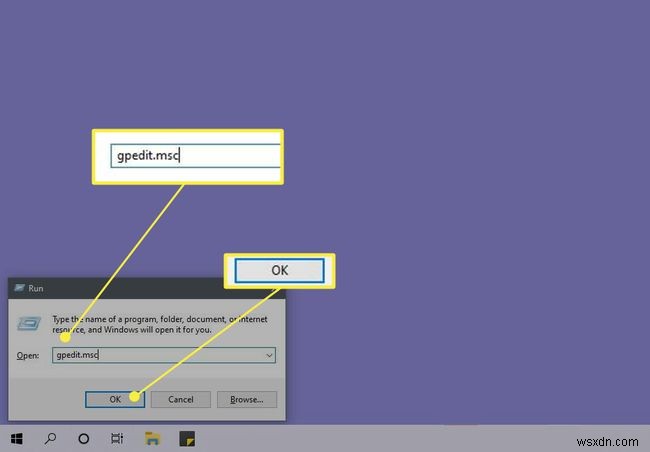
-
제어판 내에서 실행할 수도 있습니다. 그룹 정책 수정으로 나열됩니다. 관리 도구 아래 섹션("그룹 정책"을 검색해 보십시오).
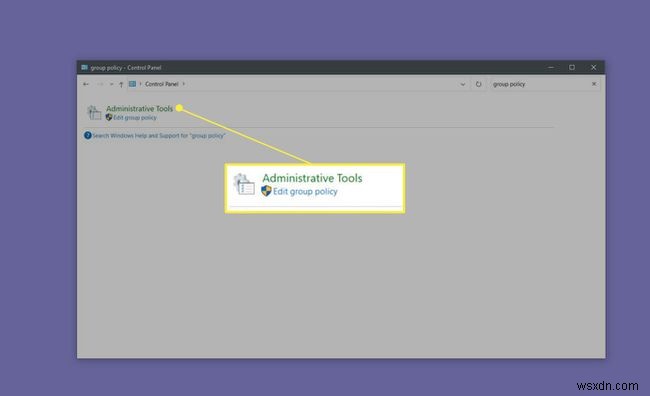
-
마지막으로 C:\Windows\System32\에서 로컬 그룹 정책 편집기 프로그램 자체를 시작할 수 있습니다. 예배 규칙서. 평소와 같이 여기에서 두 번 클릭하십시오.
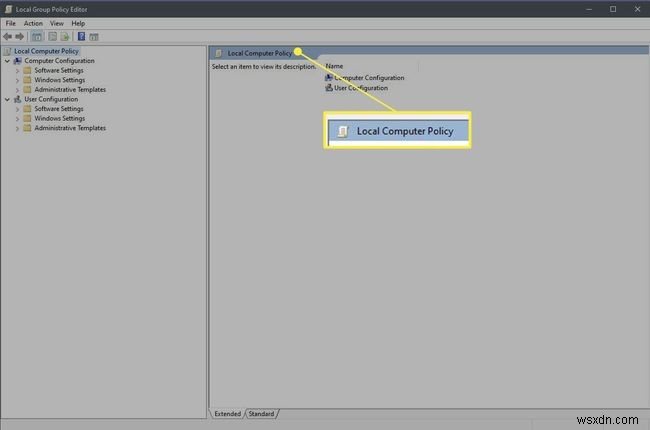
로컬 그룹 정책 편집기란 무엇입니까?
로컬 그룹 정책 편집기를 사용하면 Windows 10 시스템에 대한 구성을 설정할 수 있습니다. 이제 Windows에는 이 작업을 수행할 수 있는 많은 도구가 있습니다. 그렇다면 이 도구는 어디에 적합할까요? 그것을 생각하는 한 가지 방법은 사용의 용이성 측면입니다. 예를 들어 설정 앱은 큰 텍스트와 대상 옵션이 있는 가장 접근하기 쉬운 Windows 구성기입니다. 그러나 설정에서 원하는 것을 찾을 수 없고 기능과 복잡성 모두에서 한 단계 향상된 제어판을 열어야 하는 상황에 처했을 것입니다. 매우 기능적인(따라서 복잡한) 도구는 레지스트리 편집기로, 암호 키 이름을 찾고 수동으로 값을 변경해야 합니다.
로컬 그룹 정책 편집기는 이 규모에서 제어판과 레지스트리 편집기 사이에 있습니다. 시스템 전체의 변경 사항을 적용하고 파일 탐색기와 같은 기본 제공 응용 프로그램에서 옵션을 제거하는 등 제어판에서는 할 수 없는 작업을 여기에서 수행할 수 있습니다. 레지스트리 편집기에서도 이와 같이 변경할 수 있지만 차이점은 로컬 그룹 정책 편집기가 지원하는 옵션에 대한 멋진 그래픽 컨트롤을 제공한다는 것입니다.
로컬 그룹 정책 편집기로 무엇을 할 수 있습니까?
로컬 그룹 정책 편집기를 통해 사용할 수 있는 모든 기능을 나열하는 것은 이 문서의 범위를 벗어납니다. 또는 실제로 모든 단일 조각. 그러나 여기에서 옵션을 탐색할 수 있으며 사용 방법을 보여주기 위해 사용 예를 살펴보겠습니다.
-
왼쪽에 컴퓨터 구성이라는 두 개의 폴더가 있는 패널이 표시됩니다. 및 사용자 구성 . 짐작할 수 있듯이 이를 통해 전체 시스템(즉, 모든 사용자) 또는 개별 사용자에 대한 설정을 각각 변경할 수 있습니다. 이 중 하나 또는 둘 다를 확장하려면 화살표를 클릭하십시오.
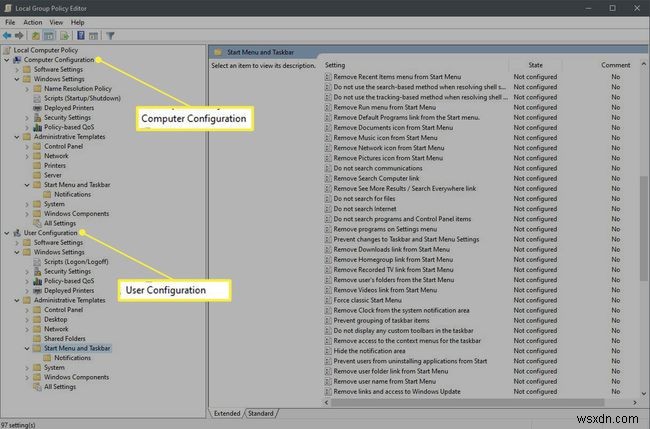
-
각 최상위 그룹 아래에는 소프트웨어 설정의 세 가지 하위 그룹이 있습니다. , Windows 설정 및 관리 템플릿 . 처음 두 옵션을 사용하면 설치된 응용 프로그램 또는 내장 응용 프로그램에 대한 구성을 설정할 수 있습니다. 관리 템플릿에는 Windows 구성 요소와 같은 OS 수준 기능을 제어하는 옵션이 포함되어 있습니다. 또는 시작 메뉴 및 작업 표시줄 . 사용자 구성에서 후자를 선택합니다. 섹션.
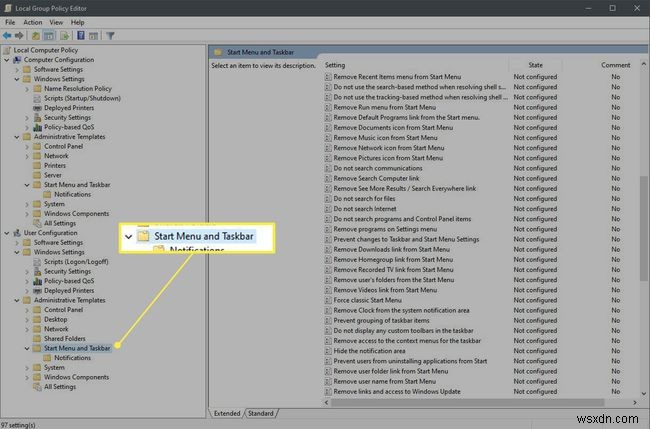
-
오른쪽에는 사용 가능한 모든 옵션이 표시됩니다. 시작 메뉴에서 문서 제거 아이콘이라는 항목을 두 번 클릭합니다. .
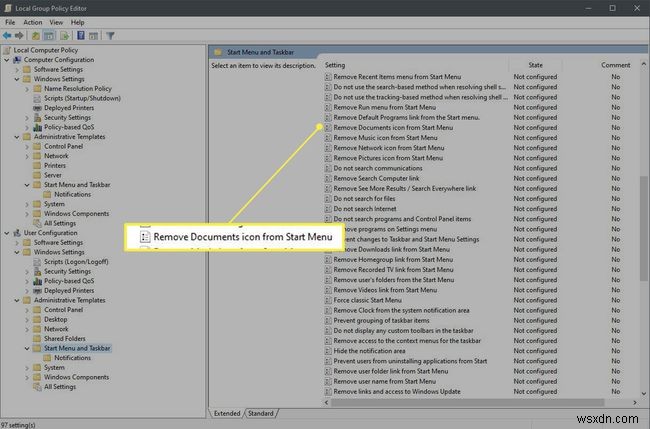
-
이 옵션은 설정이 수행할 작업을 설명하는 대화 상자를 표시합니다. 왼쪽 상단에는 구성되지 않음이라는 세 개의 라디오 버튼 세트가 있습니다. (시스템이 기본값을 사용하도록 변경하지 않음), 활성화됨 (정책이 적용됩니다. 즉, 이 경우 정책이 제거 아이콘) 및 사용 안함 (예를 들어 시스템 수준에서 설정을 재정의할 수 있는 정책이 적용되지 않음). 사용 선택 을 클릭한 다음 확인을 클릭합니다. . 다음에 시작할 때 문서 아이콘은 시작 메뉴의 왼쪽에 나타나지 않습니다.