알아야 할 사항
- 무선, Wi-Fi 네트워크 아이콘 선택> 속성> 네트워크 프로필 > 비공개 .
- 이더넷, 이더넷 네트워크 아이콘을 마우스 오른쪽 버튼으로 클릭> 네트워크 및 인터넷 설정 열기> 속성> 네트워크 프로필 > 비공개 .
- 고급 공유 설정 사용 개인 네트워크에서 네트워크 검색 가능성과 파일 및 프린터 공유를 설정합니다.
Windows 10 PC를 인터넷에 처음 연결할 때 사용할 네트워크 종류를 선택하라는 메시지가 표시됩니다. Windows는 이 설정을 사용하여 Windows PC를 보호하고 Wi-Fi, 유선 이더넷 연결 또는 USB 모뎀을 통해 연결할 때 권한을 공유합니다.
연결을 공개 또는 비공개로 설정할 수 있습니다. 이 선택은 현재 위치와 해당 네트워크에서 수행하려는 작업에 따라 다릅니다. 이 기사에서는 공용 네트워크와 개인 네트워크의 차이점과 공용 네트워크에 있을 때 Windows 10 네트워크를 개인 네트워크로 변경하는 방법을 보여줍니다.
Windows 10의 공용 및 사설 네트워크란
사설 네트워크 가정이나 직장에서 신뢰할 수 있는 네트워크입니다. 동일한 네트워크에 있는 장치는 서로를 볼 수 있으며 파일과 프린터를 공유할 수도 있습니다.
공개 네트워크 공항 라운지 및 공용 Wi-Fi 핫스팟이 있는 커피숍과 같은 소셜 위치에 적합합니다. 네트워크의 다른 장치는 사용자의 컴퓨터를 볼 수 없으며 파일 및 프린터 공유가 꺼져 있습니다. Windows는 공용 네트워크의 보안에 대해 더 엄격합니다.
네트워크에 처음 연결할 때 두 네트워크 프로필 중에서 선택합니다. 하지만 이 설정은 언제든지 변경할 수 있습니다.
Windows 10에서 공용 네트워크에서 사설 네트워크로 어떻게 변경합니까?
처음으로 인터넷 연결에 연결할 때 네트워크 설정에 대해 공개 프로필을 선택했을 수 있습니다. 그러나 Windows를 사용하면 네트워크 프로필을 공개에서 비공개로 언제든지 변경할 수 있습니다(또는 그 반대로도 가능). 예를 들어 공용 Wi-Fi 핫스팟에서 탐색할 때 공용 네트워크 프로필로 전환합니다. 집으로 돌아가 신뢰할 수 있는 비공개 프로필로 전환합니다.
무선 네트워크를 개인용으로 변경
이 경우 Windows가 공용 네트워크에 연결되어 있고 대신 개인 네트워크로 전환하고 싶다고 가정해 보겠습니다.
-
작업 표시줄 오른쪽에 있는 Wi-Fi 네트워크 아이콘을 선택합니다.
-
속성 선택 연결된 Wi-Fi 네트워크 이름 아래.
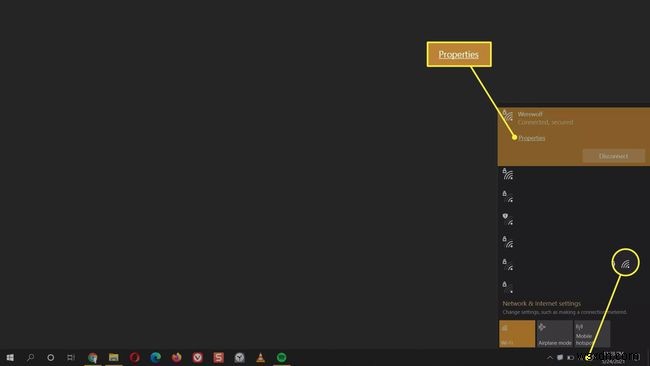
-
비공개 라디오 버튼을 선택합니다. .
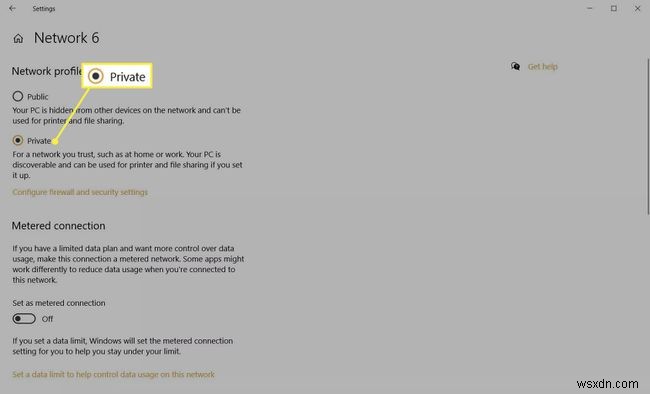
도움말:
라디오 버튼은 시작에서도 액세스할 수 있습니다.> 설정> 네트워크 및 인터넷 > 상태> 연결 이름을 선택합니다.
유선 네트워크를 비공개로 변경
유선 이더넷을 사설 네트워크로 보호하려면 다음 단계를 따르세요.
-
시작 선택> 설정> 네트워크 및 인터넷 .
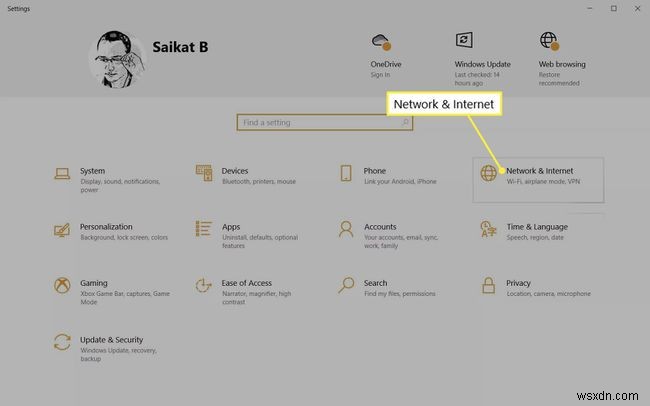
-
이더넷 선택 왼쪽 사이드바에서. 속성 을 선택할 수도 있습니다. 상태의 이더넷 연결 아래에 있는 버튼 화면.
-
오른쪽에서 이더넷 연결 이름을 선택합니다.
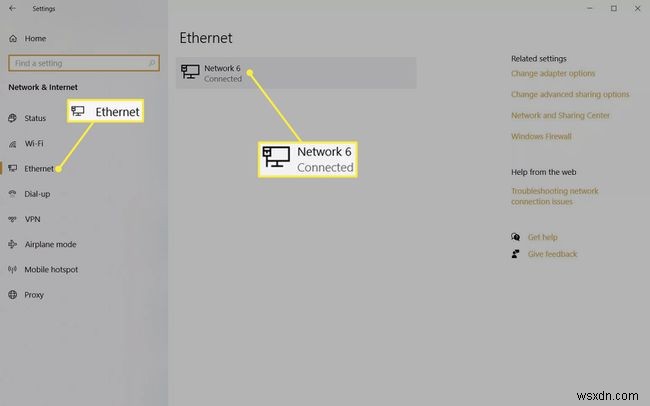
-
네트워크 프로필 아래 , 비공개 라디오 버튼을 선택하십시오. 공용 네트워크에서 전환하려는 경우.
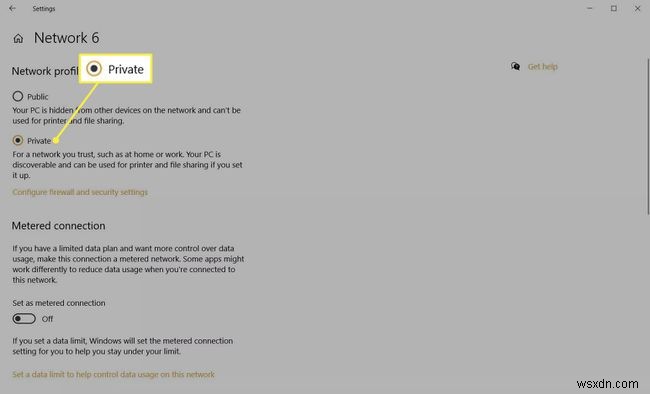
도움말:
라디오 버튼에 빠르게 액세스하려면 작업 표시줄에서 이더넷 네트워크 아이콘을 마우스 오른쪽 버튼으로 클릭합니다. 네트워크 및 인터넷 설정 열기를 클릭합니다. 을 클릭한 다음 속성을 선택합니다. 상태의 이더넷 연결 버튼 화면.
Windows 10에서 개인 네트워크에 대한 고급 공유 설정 사용자 지정
공개 및 비공개 프로필에는 파일 및 프린터 공유를 통한 네트워크 검색을 위한 특정 옵션이 있습니다. 이러한 옵션을 사용하면 네트워크를 통해 차단하거나 허용할 항목을 더 잘 제어할 수 있습니다. 예를 들어 Windows는 사설 네트워크로 전환할 때 기본적으로 네트워크 검색 기능을 켭니다. Windows 10의 네트워크 및 공유 센터에서 네트워크 검색 기능을 끄도록 선택할 수 있습니다. 동일한 구성 화면에서 두 개의 네트워크 프로필에 대해 Windows 10에서 파일 및 프린터 공유를 활성화하거나 비활성화할 수도 있습니다.
다른 컴퓨터에 연결하거나 파일 및 프린터를 공유하지 않으려는 경우 공용 네트워크를 선택할 수 있습니다.
자주하는 질문- 내 네트워크를 공개 또는 비공개로 설정해야 합니까?
네트워크의 다른 장치(예:프린터)와 통신하려는 경우에만 네트워크를 비공개로 설정하십시오. 그렇지 않으면 외부 간섭으로부터 컴퓨터를 보호하기 위해 네트워크를 공개하십시오.
- 내 네트워크에서 다른 컴퓨터를 볼 수 없는 이유는 무엇입니까?
네트워크 검색이 활성화되어 있지 않으면 네트워크에서 다른 장치를 볼 수 없습니다. 네트워크 검색이 활성화되어 있어도 네트워크에서 다른 컴퓨터를 볼 수 없으면 방화벽 설정에서 파일 및 프린터 공유를 활성화해야 할 수 있습니다.
- Wi-Fi 네트워크를 숨기려면 어떻게 합니까?
다른 사람이 귀하의 네트워크를 전혀 보지 못하도록 하려면 라우터에 로그인하고 무선 네트워크 설정으로 이동하여 SSID를 숨길 수 있습니다. 귀하의 네트워크 이름은 귀하 외에는 누구에게도 표시되지 않습니다.
