알아야 할 사항
- 작업 관리자를 열고 세부정보 더보기를 클릭합니다.> 실적> 기억 .
- RAM 속도(MHz(메가헤르츠))는 속도 옆의 그래프 아래에 표시됩니다. .
- UserBenchmark.com의 진단 도구를 사용하여 RAM 속도를 측정할 수 있습니다.
이 문서에서는 작업 관리자 도구 또는 무료 RAM 속도 테스트 앱을 사용하여 Windows 10 컴퓨터 및 노트북에서 RAM 속도를 확인하는 방법을 안내합니다.
최신 버전의 운영 체제를 실행하는 모든 Windows 10 장치에서 두 방법 중 하나를 사용할 수 있습니다.
Windows 10에서 내 RAM 속도를 확인하는 방법
컴퓨터의 RAM 속도를 찾는 가장 쉽고 빠른 방법은 Windows 10에 내장된 작업 관리자 도구를 사용하는 것입니다. 사용 방법은 다음과 같습니다.
-
Ctrl + Shift + Esc 누르기 또는 작업 표시줄을 마우스 오른쪽 버튼으로 클릭하고 작업 관리자 를 선택하십시오. Windows 10 작업 관리자를 엽니다.
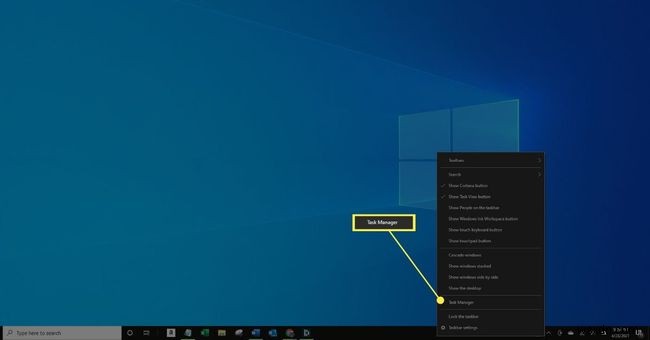
또는 시작 메뉴를 열고 작업 관리자를 입력합니다. , 아이콘이 나타나면 클릭하세요.
-
세부정보 더보기를 클릭합니다. .
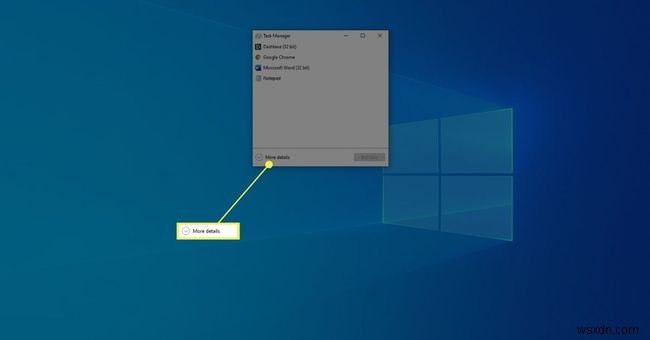
대신 "더 적은 세부 정보"가 표시되면 작업 관리자가 이미 확장된 것입니다.
-
실적을 클릭합니다. .
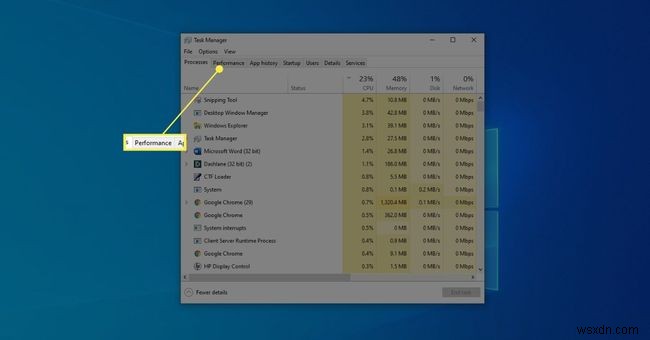
-
메모리를 클릭합니다. .
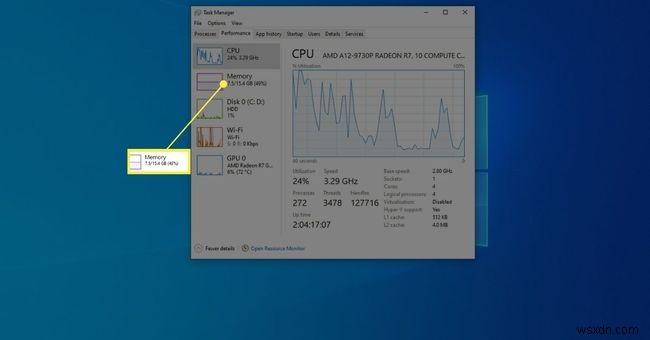
-
메모리 오른쪽에 있는 큰 숫자 RAM의 크기입니다. 이 예에서는 16GB입니다.
속도 오른쪽에 있는 숫자 당신의 RAM 속도입니다. 여기, 2133MHz입니다.
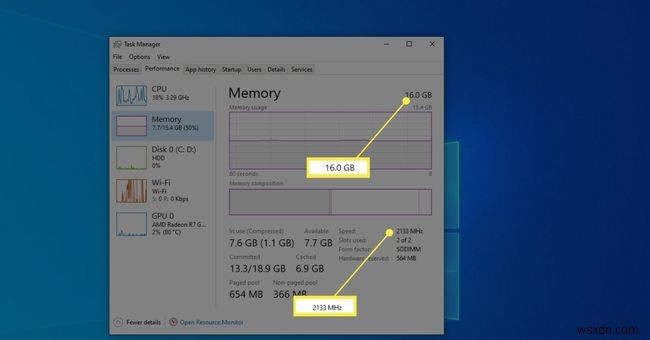
앱으로 RAM 속도 테스트 방법
UserBenchmark 웹사이트에서 무료로 다운로드할 수 있는 진단 도구를 사용하여 Windows 10 장치의 RAM을 테스트할 수도 있습니다.
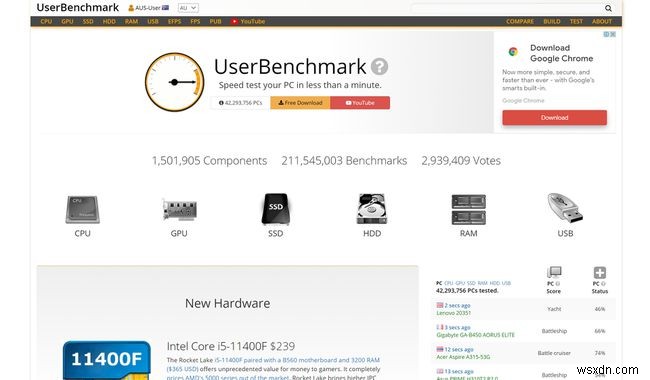
다운로드가 완료되면 파일을 열기만 하면 자동으로 CPU 및 SSD와 같은 다양한 속도 테스트와 함께 RAM 속도 테스트가 실행됩니다. 테스트는 1분 정도 걸립니다. 그러면 결과가 웹 브라우저의 보고서에 표시됩니다.
게임용 PC를 만들 때는 빠른 RAM이 중요하지만 다른 부품도 필요합니다.
이 보고서에는 RAM 속도가 나와 있지만 현재 구성에서 Windows 10 장치가 어떤 작업에 적합한지에 대한 설명도 포함되어 있습니다.
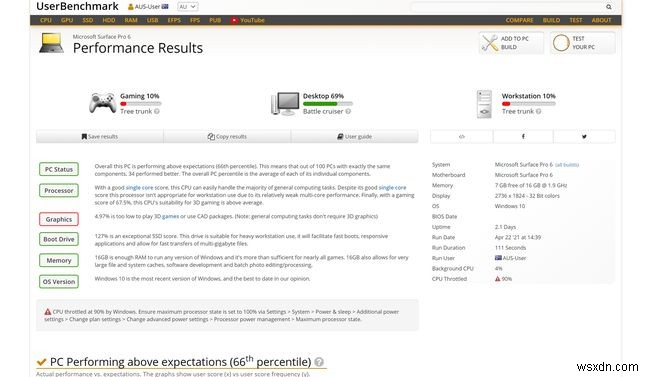
예를 들어 Surface Pro 6은 일상적인 앱 사용에는 완벽할 수 있지만 주요 비디오 게임 타이틀을 실행하기에는 너무 약할 수 있습니다.
새 RAM에 투자하기 전에 Windows 10 컴퓨터가 업그레이드 가능하고 최신 RAM 릴리스와 호환되는지 확인하십시오.
UserBenchmark 보고서는 컴퓨터의 다른 부분에 업그레이드가 필요한지 알려줄 수도 있습니다.
MHz와 GHz의 차이점은 무엇입니까?
RAM 속도는 진단 및 보고서에서 MHz(메가헤르츠) 또는 GHz(기가헤르츠)로 측정됩니다. 약간 다르게 보이지만 둘 다 동일한 측정 시스템을 사용합니다.
1GHz는 단순히 1,000MHz와 같습니다. 따라서 1867MHz의 RAM 속도는 1.9GHz로 표시(반올림)될 수 있습니다.
GHz를 사용하면 소비자가 많은 숫자를 더 쉽게 이해할 수 있습니다. 스토리지나 파일 크기를 설명할 때 MB 대신 GB가 자주 사용되는 것과 비슷합니다.
기술이 발전하고 RAM 속도가 증가함에 따라 GHz는 점점 더 보편화될 것입니다.
자주하는 질문- Windows 7에서 RAM 속도는 어떻게 확인합니까?
Windows 7에서 RAM 속도를 확인하는 쉬운 방법:ram 입력 검색 상자에 입력하고 이 컴퓨터의 RAM 용량 표시를 선택합니다. . 열리는 대화 상자에서 RAM 속도, 유형 및 크기를 포함한 컴퓨터 시스템 정보를 확인합니다.
- Mac에서 RAM을 어떻게 확인합니까?
Apple 메뉴에서 , 이 Mac 정보를 클릭합니다. RAM 용량을 포함하여 Mac의 통계를 표시하는 창을 열려면 자세한 내용을 보려면 Apple 메뉴로 이동하세요.> 이 Mac에 관하여> 시스템 보고서 , 메모리를 클릭합니다. , Mac의 RAM 분할 방식을 비롯한 자세한 내용을 확인하세요.
