알아야 할 사항
- 일회용:명령 프롬프트를 연 다음 shutdown –s –t 를 입력합니다.> #초> 입력 .
- 또한 일회성 필요:shutdown -s –t 실행 명령을 사용합니다.> #초> 확인 .
- 작업 스케줄러를 사용하여 세부 시스템을 만들고 정기적으로 예약된 종료 이벤트를 예약할 수도 있습니다.
이 문서에서는 PC의 특정 자동 종료 시간을 설정하는 네 가지 방법에 대해 설명합니다. 예정된 종료를 중지하는 방법에 대한 정보도 포함되어 있습니다.
명령 프롬프트로 컴퓨터를 종료하도록 예약하는 방법
일회성 종료에 대한 명령 프롬프트를 사용하려면 다음 단계를 따르십시오.
-
Windows 검색 상자에 CMD를 입력합니다. .
-
Enter 선택 .
-
명령 프롬프트 창에서 shutdown -s -t 를 입력합니다. 및 초 수 당신이 원하는.
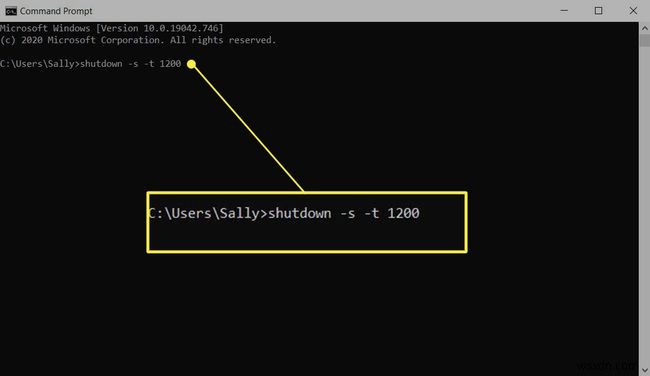
CMD 및 Run 명령 프로세스는 시간을 측정할 때 분이 아니라 초를 사용합니다. 예를 들어 10분 후에 종료하려면 600초를 사용하십시오. 컴퓨터가 10시간 후에 꺼지도록 하려면 36,000을 사용하십시오. 선택은 항상 귀하의 몫입니다. 몇 분이 아닌 몇 초 만에 추가하는 것을 잊지 마십시오.
-
Enter 선택 .
-
요청한 시간 동안 Windows가 종료된다는 경고 창이 나타납니다.
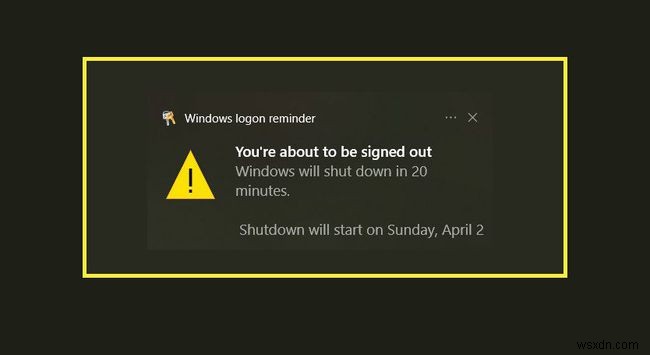
그게 다야 이제 컴퓨터가 지정한 시간에 자동으로 종료됩니다. 종료하기 몇 분 전에 알림을 받을 수도 있습니다.
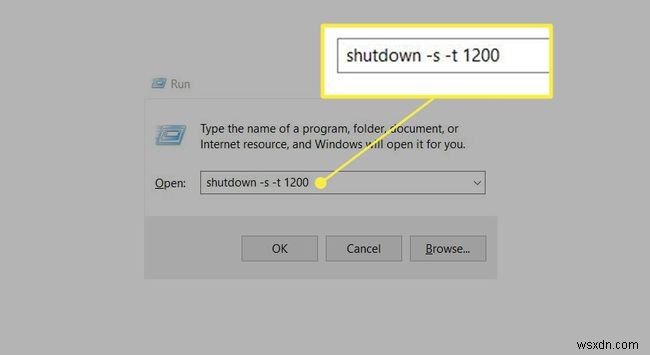
더 이상 컴퓨터가 특정 시간에 종료되는 것을 원하지 않습니까? 명령 프롬프트를 열고 shutdown -a를 입력하여 요청을 취소합니다. . Enter 선택 .
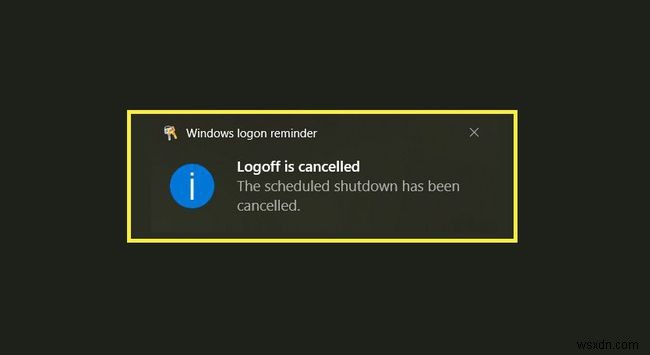
RUN 명령으로 자동 종료를 설정하는 방법
일회성 종료에 대한 명령 프롬프트를 사용하려면 다음 단계를 따르십시오.
-
Windows 검색 상자에 실행을 입력합니다. .
Windows 버튼 + R을 누를 수도 있습니다. 대신 동시에.
-
Enter 선택 .
-
실행 대화 상자에서 shutdown -s -t 를 입력합니다. 및 초 수 필요합니다.
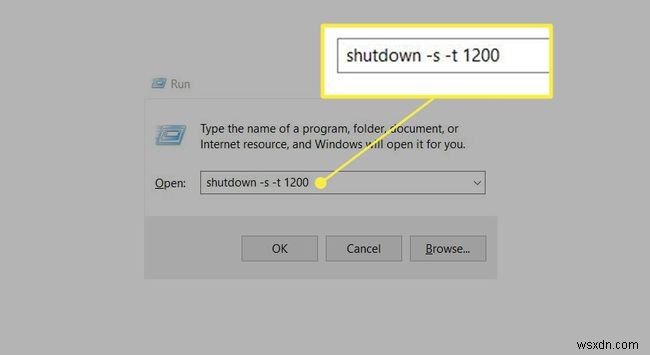
-
확인 선택 .
-
귀하의 요청을 수신했음을 보여주는 창이 팝업되며 귀하가 요청한 시간에 컴퓨터가 로그오프됩니다.
즉각적인 종료를 위한 PowerShell 사용
Windows를 빠르고 즉시 종료하려면 Windows PowerShell을 사용하여 Start-Sleep 및 스톱 컴퓨터 cmdlet. 시작-수면 cmdlet은 지정된 기간 동안 스크립트의 활동을 일시 중단합니다. 이렇게 하면 응용 프로그램이 절전 모드로 전환되거나 닫힙니다. 스톱 컴퓨터 cmdlet은 지정된 컴퓨터를 종료합니다.
-
Windows 검색에서 powershell을 입력합니다. Windows PowerShell을 선택합니다. 또는 Windows PowerShell ISE .
-
프롬프트에서 Start-Sleep -s ##;를 입력합니다. Stop-Computer -ComputerName localhost . -s 위치 초 를 나타냅니다. 및 ## 초 수입니다. 이 예에서는 1800을 사용합니다. .
로컬 컴퓨터의 경우 ComputerName localhost를 사용합니다. 또는 종료하려는 컴퓨터 이름을 지정하십시오.
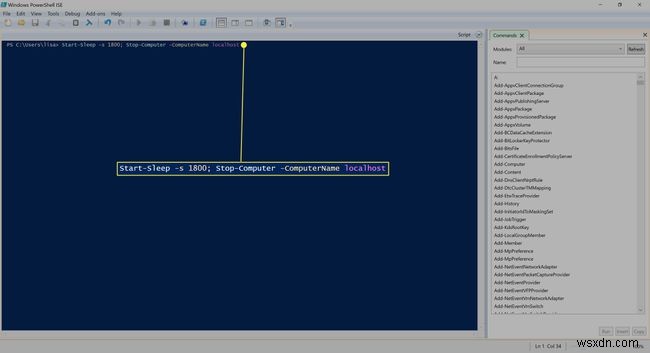
-
Enter 키를 누릅니다. .
문서나 앱을 저장하거나 닫았는지 확인하세요. 그러면 컴퓨터가 즉시 종료됩니다.
작업 스케줄러를 사용하여 정기 종료를 설정하는 방법
여러 용도로 종료 타이머를 설정해야 하는 경우(예:매일 또는 매주 자동 종료) 작업 스케줄러를 사용하는 것이 가장 좋으므로 항상 설정하는 것을 기억할 필요가 없습니다. 다음 단계를 따르십시오.
-
일정 을 입력하여 작업 스케줄러를 엽니다. Windows 검색창으로 이동합니다.
-
Enter 선택 .
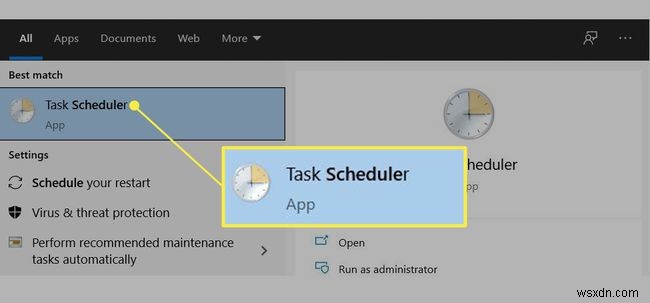
-
작업 스케줄러에서 작업 으로 이동합니다. 기본 작업 만들기를 선택합니다. .
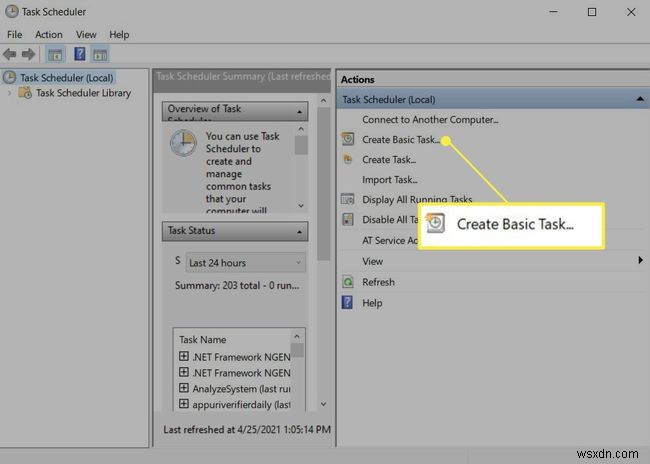
-
이름 및 설명 상자에 이름을 입력합니다. 및 설명 당신의 임무.
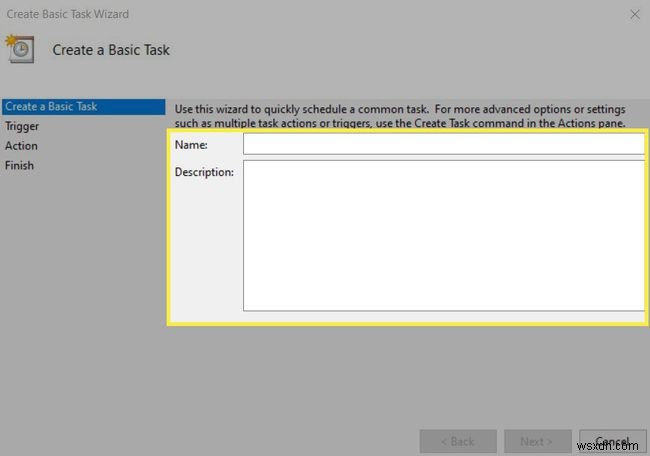
-
다음 선택 .
-
기본 작업 만들기 마법사에서 창에서 트리거를 선택하십시오.
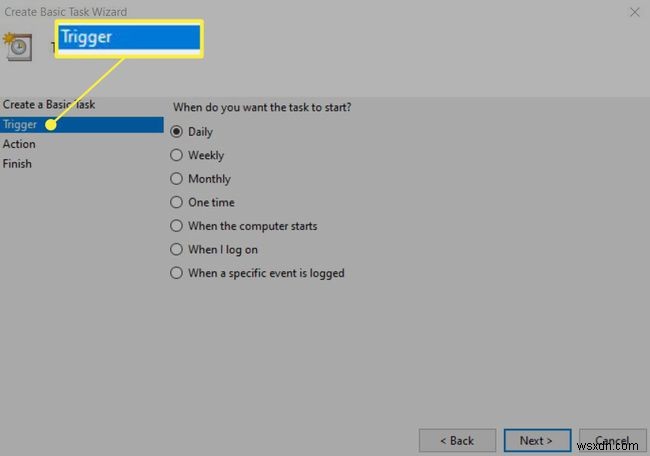
-
다음 선택 .
-
마법사의 프롬프트를 사용하여 필요에 따라 날짜와 시간을 입력합니다.
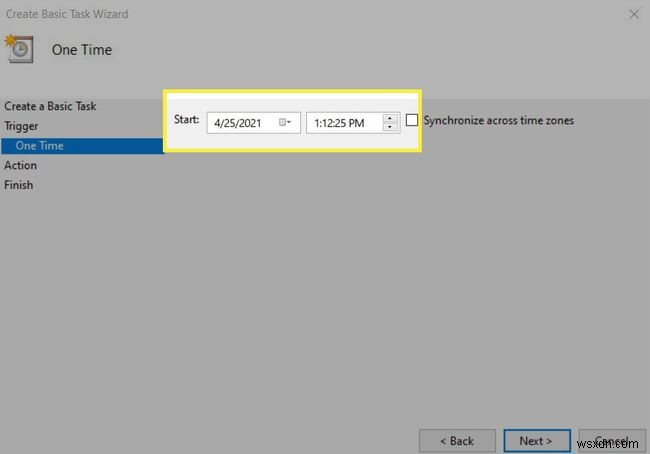
-
다음 선택 .
-
작업 창에서 프로그램 시작을 선택합니다. .
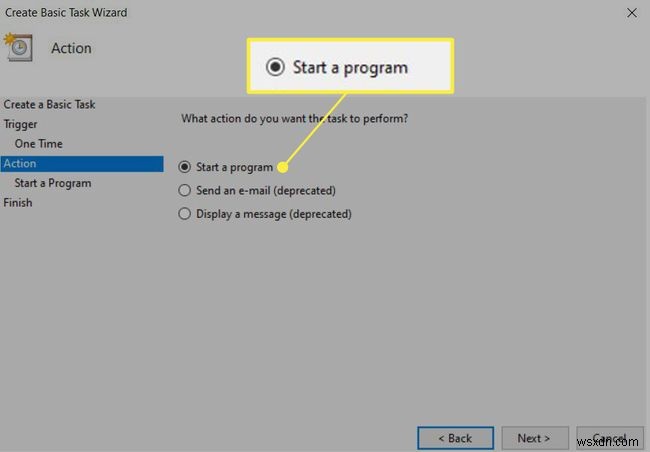
-
다음 선택 .
-
프로그램 시작 창에서 찾아보기 버튼을 눌러 컴퓨터의 종료 프로그램을 선택합니다. shutdown.exe라고 표시될 수 있습니다. 또는 다른 형태의 종료, 컴퓨터에 따라 다릅니다.
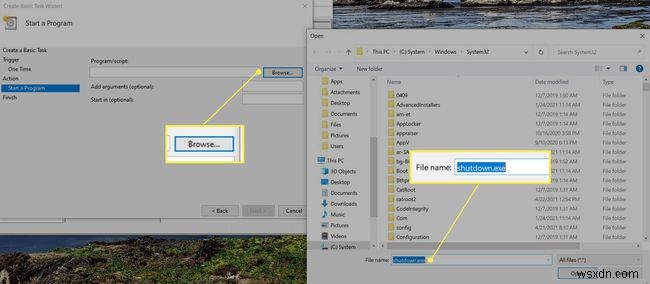
-
종료 파일을 선택한 후 열기를 선택합니다. .
-
프로그램 시작 창에서 다음을 선택합니다. .
-
요약 창에서 마침을 선택합니다. .
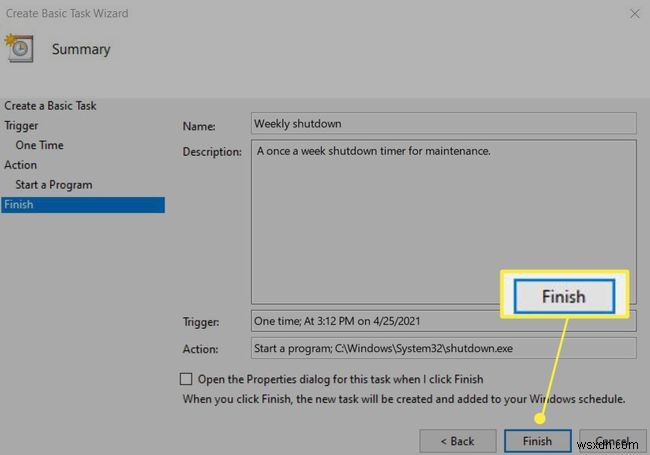
이 네 가지 접근 방식을 사용하면 컴퓨터의 시간과 에너지를 쉽게 관리할 수 있습니다.
Windows 10 네트워크를 비공개로 변경하는 방법 FAQ- Windows 10 PC에서 절전 타이머를 설정하려면 어떻게 해야 합니까?
Windows 10 절전 타이머를 설정하려면 Windows 절전 설정을 변경해야 합니다. 검색창에서 수면을 검색합니다. , 전원 및 절전 설정을 선택합니다. 결과에서. 수면에서 섹션의 연결되면 다음 시간이 지나면 PC가 절전 모드로 전환됩니다. , 드롭다운 상자를 선택하여 절전 모드로 전환되기 전에 컴퓨터를 유휴 상태로 유지하려는 시간을 선택합니다.
- Windows 8에서 종료 타이머를 어떻게 설정합니까?
Windows 8에서 종료 타이머를 설정하려면 Windows를 누르세요. +X 빠른 액세스 메뉴를 불러옵니다. 실행 선택 , 상자에 종료 명령 입력> 확인 . 또는 작업 스케줄러를 열고 기본 작업 만들기를 선택합니다. , 종료 입력> 다음 . 그런 다음 시작 날짜, 종료 시간 및 빈도를 선택하고 프롬프트를 따릅니다.
