알아야 할 사항
- 열린 앱의 최소화 아이콘을 탭하여 창을 작업 표시줄에 숨깁니다.
- 열린 모든 창을 빠르게 최소화하려면 Windows를 누릅니다. + D .
- Windows 사용 + 홈 활성 창을 제외한 모든 응용 프로그램 창을 최소화하는 키입니다.
이 문서에서는 Windows 10에서 화면을 최소화하는 방법을 보여줍니다.
애플리케이션의 제목 표시줄에 있는 최소화 버튼 사용
활성화되지 않은 창을 최소화하면 컴퓨터 화면의 제한된 화면 공간을 최적화하는 데 도움이 됩니다.
-
최소화 아이콘을 눌러 창을 작업 표시줄로 숨깁니다.
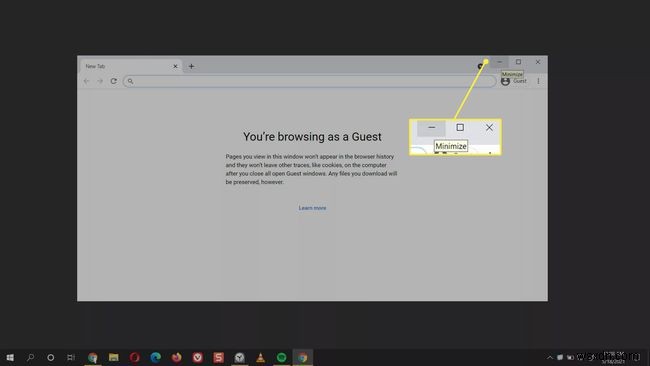
-
작업 표시줄의 아이콘을 다시 눌러 창을 최대화합니다.
최소화 및 최대화 버튼은 어디에 있습니까?
최소화 및 최대화 버튼은 응용 프로그램 창 제목 표시줄의 오른쪽 상단 모서리에 있습니다. 최소화 아이콘은 대시나 밑줄처럼 보입니다. 최대화/복원 아이콘은 일반적으로 부분적으로 최대화될 때 정사각형이거나 완전히 최대화될 때 두 개의 겹치는 정사각형입니다. 그룹의 마지막 아이콘은 앱을 닫는 X 버튼입니다.
혼란스러울 때 버튼을 가리키면 툴팁이 표시됩니다.
애플리케이션의 제목 표시줄에서 오른쪽 클릭 사용
오른쪽 클릭 컨텍스트 메뉴는 다른 명령에 대한 바로 가기입니다.
-
응용 프로그램의 상단과 제목 표시줄로 마우스를 이동합니다.
-
아무 곳이나 마우스 오른쪽 버튼으로 클릭하면 메뉴가 표시됩니다.
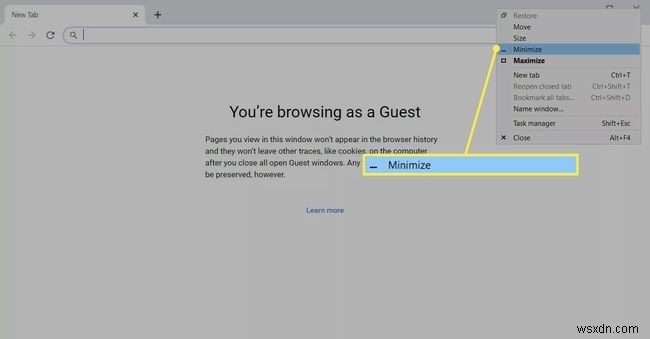
-
최소화 선택 작업 표시줄에 창을 숨깁니다.
작업 표시줄 미리보기 사용
앱 창의 보기를 제어하는 더 빠른 방법이 있지만 작은 미리보기 창이 여러 브라우저 창을 열 때 도움이 될 수 있습니다.
-
열려 있는 앱의 작업 표시줄 아이콘 위로 마우스를 가져가면 미리보기가 표시됩니다.
-
미리보기 축소판을 마우스 오른쪽 버튼으로 클릭합니다.
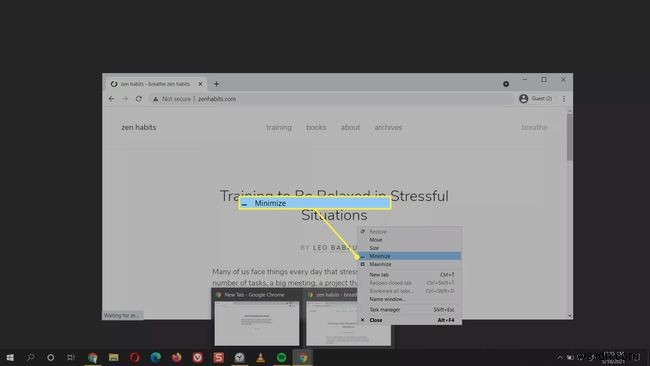
-
최소화 선택 .
-
앱이 최소화된 경우 최대화를 선택할 수 있습니다. , 복원 , 또는 닫기 .
내 화면을 빠르게 최소화하려면 어떻게 합니까?
창을 최소화하는 주요 방법은 마우스를 사용하는 가장 빠른 방법이기도 합니다. 열려 있는 모든 앱은 작업 표시줄에 아이콘을 표시합니다. 아이콘을 마우스로 한 번 탭하면 열려 있는 앱 창이 최소화되고 다시 탭하면 전체 보기가 표시됩니다.
키보드 단축키는 활성 화면을 최소화하고 최대화하는 빠른 방법일 수도 있습니다. 다양한 키보드 단축키는 다음 섹션에서 언급되지만 Windows + D 창을 전환하는 키를 사용하는 것은 틀림없이 화면을 최소화하고 바탕 화면을 표시하는 가장 빠른 방법일 것입니다.
- Windows 누르기 + D 열려 있는 모든 창을 최소화합니다.
- Windows 누르기 + D 최소화된 창을 다시 복원합니다.
또는 알림 영역 옆에 있는 Windows 10 작업 표시줄의 작은 조각을 선택합니다. 열려 있는 모든 창을 사라지게 하여 바탕 화면을 표시하는 "바탕 화면 표시" 버튼입니다. 위의 바로 가기 키와 마찬가지로 토글로도 작동합니다.
데스크탑에서 엿보기란 무엇입니까?
Windows 10의 Aero Peek 기능은 바탕 화면을 불러오는 또 다른 빠른 방법입니다.
-
데스크톱 표시를 마우스 오른쪽 버튼으로 클릭합니다. 작은 메뉴를 표시하는 작업 표시줄의 영역.
-
데스크톱에서 엿보기 선택 .
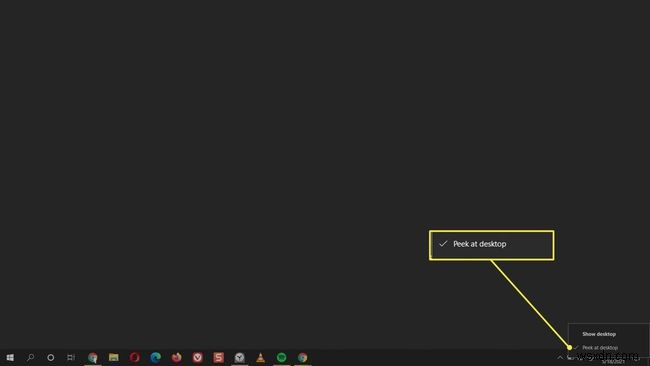
-
바탕 화면을 표시하려면 바탕 화면 표시 버튼 위로 마우스를 가져갑니다. 마우스를 멀리 움직이면 열려 있는 창이 다시 나타납니다.
메뉴에서 해당 기능을 선택 해제하여 필요하지 않을 때 끄세요.
최소화 단축키란?
단축키는 마우스 없이 화면을 최소화하는 유일한 방법입니다. 다음은 습관으로 만들 수 있는 조합입니다.
단축키 1:Alt + Space + N
대체 + 스페이스바 조합은 최소화 및 최대화 옵션이 있는 작은 시스템 메뉴를 엽니다. 추가 "N ” 수정자는 메뉴에서 최소화 옵션을 선택합니다(최소화 명령에서 밑줄이 그어진 문자를 볼 수 있음). 이 조합은 PC의 기본 언어가 영어인 경우에만 작동합니다.
단축키 2:Windows 키 + M
이렇게 하면 열려 있는 모든 창이 최소화됩니다. Windows를 누릅니다. + 시프트 + M은 최소화된 모든 창을 복원합니다.
단축키 3:Windows 키 + Home
이 바로가기는 활성 앱을 제외한 모든 앱을 최소화합니다.
단축키 4:Windows 키 + 아래쪽 화살표
Windows 키와 아래쪽 화살표 키를 눌러 열려 있는 앱 창의 크기를 약간 줄입니다. Windows 로고 누르기 + 위쪽 화살표 원래 크기로 복원합니다.
Windows에서 내 화면의 크기를 조정하려면 어떻게 합니까?
최소화 및 최대화 버튼은 두 가지 극단입니다. 아이콘이 두 개의 겹치는 상자와 유사한 중간 상태가 있습니다. 아래로 복원 옵션은 창 크기를 줄이지 만 작업 표시 줄로 최소화하지는 않습니다.
-
아래로 복원을 선택합니다. 버튼을 눌러 응용 프로그램 창의 크기를 줄입니다.
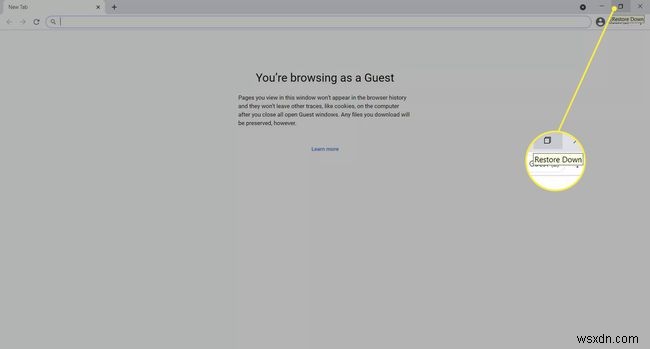
-
모서리를 끌어 응용 프로그램 창의 크기를 적절한 치수로 조정합니다.
-
Windows는 이 크기를 기억하고 아래로 복원을 탭합니다. 최대화된 상태의 버튼은 앱의 창을 이 모양과 위치로 축소합니다.
- Mac에서 화면을 최소화하려면 어떻게 합니까?
창의 왼쪽 상단에 있는 노란색 버튼을 선택하거나 Command+M을 사용합니다. 키보드 단축키. 두 개의 창을 축소하여 나란히 보려면 macOS 10.15 이상에서 화면 분할 기능을 사용하세요. 녹색 전체 화면 버튼 위로 마우스를 가져간 다음 창을 화면 왼쪽으로 바둑판식으로 배열을 선택합니다. 또는 창을 화면 오른쪽에 바둑판식으로 배열> 옆에 표시할 다른 창을 선택합니다.
- Kodi 화면을 최소화하려면 어떻게 해야 합니까?
설정으로 이동합니다.> 디스플레이> 디스플레이 모드> 창 . Windows+D를 사용할 수도 있습니다. PC의 단축키 또는 Command+M 전체 화면 모드를 활성화하면 macOS에서. 백슬래시 사용 (\ ) Windows에서 전체 화면과 창 모드 간을 전환하고 Command+F Mac에서.
