전 세계의 기업들이 보다 포괄적이고 접근 가능한 기술 세계를 구축하기 위한 노력을 늘리고 있는 가운데 Microsoft도 그 역할을 하고 있다는 것은 놀라운 일이 아닙니다. 재설계된 Windows 11 OS는 역사상 가장 포괄적인 Windows라고 합니다.
Windows 11에는 사용자 인터페이스가 크게 개편되었습니다. "장애 격차"를 해결하려는 Microsoft의 노력은 사람들이 더 많은 것을 성취할 수 있도록 지원하는 향상된 접근성 기능으로 인해 분명합니다. Windows 11에서 접근성 옵션을 설정하는 방법에 대해 알아야 할 모든 내용을 논의하는 동안 계속 읽으십시오.
Windows 11의 새로운 기능

Windows 11은 창의성, 사용 편의성 및 생산성을 제공하는 현대적이고 깔끔한 디자인으로 재설계되었습니다. 다양한 장애가 있는 사용자는 최신 버전의 Windows가 훨씬 더 포괄적이고 사용하기 쉽다는 것을 알게 될 것입니다.
이전에 Windows 10을 사용했다면 돋보기, 내레이터, 자막 처리 등과 같은 보조 도구에 이미 익숙할 것입니다. 다행스럽게도 이러한 도구는 Windows 11에 있을 뿐만 아니라 사용하기 훨씬 쉽습니다.
Windows 11에는 현재 PC 테마(밝은 테마 또는 어두운 테마)에 따라 다양한 시작 및 기타 시스템 사운드를 포함하는 새로운 사운드 구성이 있습니다.
또한 사용자가 다양한 앱의 가독성을 향상시키기 위해 다양한 색상 조합으로 사용자 지정할 수 있는 재설계된 고대비 테마가 있습니다. 새로운 자막 기능도 개선되어 Windows 11 전체에서 콘텐츠를 더 쉽게 읽을 수 있습니다.
새로운 설정 앱은 "접근성"(이전 Windows 10)의 브랜드를 접근성 으로 변경합니다. 접근성 설정을 쉽게 찾고 구성할 수 있습니다. 더 중요한 것은 Windows 11의 접근성 기능이 이제 더 많은 응용 프로그램을 지원한다는 것입니다. Office 및 Linux용 Windows 하위 시스템(WSL)과 같은 Windows 응용 프로그램은 더 쉽게 액세스할 수 있도록 재설계되었습니다.
Windows 11에서 시각 접근성 설정
Windows 11에서는 다양한 기능을 활용하여 가시성 문제를 해결할 수 있습니다.

Windows 11에서 텍스트 크기 늘리기
Windows 전체에서 사용되는 텍스트 크기를 늘리려면:
- 설정 실행 시작 의 앱 메뉴를 클릭한 다음 접근성> 텍스트 크기로 이동합니다. .
- 텍스트 크기 사용 필요에 따라 글꼴 크기를 조정하는 슬라이더
Windows 11에서 시각 효과 구성
PC의 시각 효과를 변경하면 가시성을 높일 수도 있습니다. Windows 11에서 시각 효과를 설정하려면:
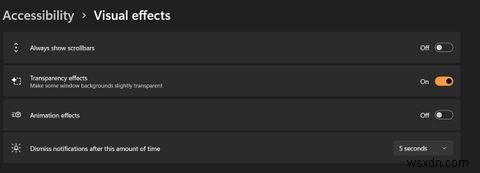
- 설정> 접근성> 시각 효과로 이동합니다. .
- 화면 측면에 항상 스크롤 막대를 표시하려면 항상 스크롤 막대 표시를 전환합니다. 토글 버튼을 켭니다.
- 투명도 효과 를 켜거나 끌 수도 있습니다. 및 애니메이션 효과 같은 페이지에서.
알림이 짜증나는 경우 알림 시간을 줄여 더 빨리 닫을 수 있습니다. 그렇게 하려면 이 시간이 지나면 알림 닫기를 클릭하세요. 드롭다운에서 필요한 옵션을 선택합니다.
Windows 11에서 마우스 포인터 및 터치 설정 변경
새로운 접근성 메뉴 덕분에 마우스 및 터치 설정을 매우 쉽게 변경할 수 있습니다.
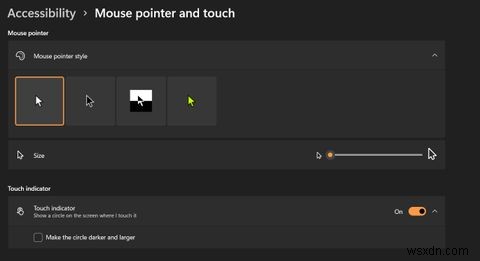
- 설정> 접근성> 마우스 포인터 및 터치로 이동합니다. .
- 마우스 포인터 스타일/아이콘을 변경하려면 마우스 포인터 스타일을 확장합니다. 그룹화하고 적절한 아이콘을 선택합니다.
- 크기 를 조정하여 마우스 포인터의 크기를 변경할 수도 있습니다. 슬라이더.
- 터치 디스플레이가 있는 경우 터치 표시기를 켤 수 있습니다. 토글 버튼을 누르면 화면에서 터치한 지점에 원이 표시됩니다.
- 원을 더 어둡고 크게 만들기 확인 확인란을 선택하여 가시성을 더욱 향상시킵니다.
Windows 11에서 텍스트 커서 접근성 옵션 설정
Windows 11의 또 다른 중요한 접근성 기능은 텍스트 커서 사용자 지정 메뉴입니다. 최대한 활용하는 방법은 다음과 같습니다.

- 설정 실행 시작 의 앱 메뉴를 클릭한 다음 접근성> 텍스트 커서로 이동합니다. .
- PC를 사용하는 동안 텍스트 커서를 찾는 데 어려움이 있는 경우 텍스트 커서 표시기를 켤 수 있습니다. 토글 버튼. 켜면 텍스트 커서의 색상과 크기를 추가로 사용자 지정할 수 있습니다.
- 크기 를 사용하여 커서 표시기 크기 변경 슬라이더.
- 화면에서 보기 쉽도록 텍스트 커서를 두껍게 하는 것도 좋은 생각일 수 있습니다. 텍스트 커서 두께를 통해 커서 두께를 조정할 수 있습니다. 슬라이더.
그러나 텍스트 커서를 너무 두껍게 하면 입력할 때 글자가 보이지 않습니다.
Windows 11에서 돋보기 설정
Windows 11의 돋보기 설정은 매우 간단합니다.
- 돋보기 켜기 Windows 11의 경우 설정> 접근성> 돋보기로 이동합니다. .
- 돋보기 켜기 토글 버튼을 누르고 필요한 확대/축소 수준을 선택합니다. "+를 조정하여 " 및 "- " 버튼.
- 필요한 돋보기 선택 보기 드롭다운에서(고정됨 , 전체화면 , 또는 렌즈 ).
읽기 바로가기를 설정할 수도 있습니다. 및 색상 반전 같은 화면에서 바로 가기
Windows 11에서 색상 필터 사용
컬러 필터는 색맹 사용자에게 유용할 수 있습니다. Windows 11에서 색상 필터를 설정하는 방법은 다음과 같습니다.
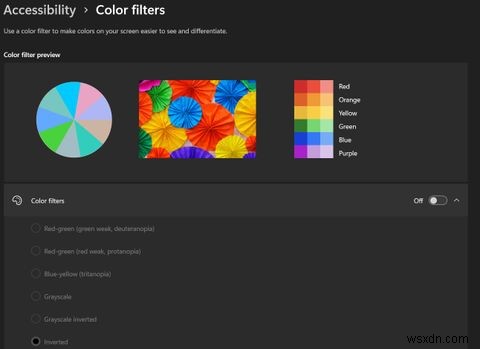
- 설정> 접근성> 색상 필터로 이동합니다. .
- 색상 필터 활성화 토글 버튼을 누른 다음 그룹을 확장하여 필요한 구성표를 선택합니다.
- 키보드 단축키를 켜서 색상 필터를 빠르게 활성화할 수도 있습니다. 이렇게 하려면 색상 필터에 대한 키보드 단축키를 사용 설정하세요. 토글 버튼. 이제 Win + Ctrl + C를 사용할 수 있습니다. 컬러 필터를 빠르게 켭니다.
Windows 11에서 대비 테마 켜기
Windows 11에서 대비 테마를 활성화하는 방법은 다음과 같습니다.
- 설정> 접근성> 대비 테마로 이동합니다. .
- 대비 테마에서 드롭다운에서 필요한 테마를 선택하고 적용을 클릭합니다. .
Windows 11에서 내레이터 설정
Windows 내레이터는 다음과 같이 설정할 수 있습니다.

- 설정> 접근성> 내레이터로 이동합니다. .
- 내레이터 를 전환하여 Windows 내레이터를 활성화합니다. 토글 버튼
- 내레이션 음성을 변경하려면 음성 에서 원하는 내레이션 스타일을 선택하십시오. 쓰러지 다. 추가 를 사용하여 맞춤 내레이션 음성을 추가할 수도 있습니다. 목소리.
- 피치를 조정할 수 있습니다. , 볼륨 그리고, 속도 슬라이더를 사용한 내레이션.
- 상세 표시 를 변경하려면 내레이션 수준, 상세 수준 사용 드롭 다운 메뉴.
- PC에서 점자 디스플레이를 사용하려면 내레이터와 함께 점자 디스플레이 사용을 클릭하세요. 그리고 화면의 단계를 따릅니다.
Windows 11에서 모노 오디오 및 캡션을 설정하는 방법
Windows 11 사용자는 전용 청각 접근성 옵션을 활성화하여 사용자 경험을 개선할 수 있습니다. 캡션 및 모노 오디오를 설정하는 방법은 다음과 같습니다.
- 설정> 접근성> 오디오로 이동합니다.
- 모노 오디오 활성화 토글 버튼을 눌러 왼쪽 및 오른쪽 오디오 채널을 단일 채널로 결합합니다.
- Windows 11에서 캡션을 활성화하려면 캡션을 선택하세요. 접근성 에서 설정을 선택한 다음 필요한 캡션 스타일을 선택합니다. . 수정을 클릭하여 스타일을 추가로 맞춤설정할 수 있습니다. .
Windows 11에서 음성 인식 및 음성 입력을 활성화하는 방법
Windows 11에서 음성 인식을 설정하려면:
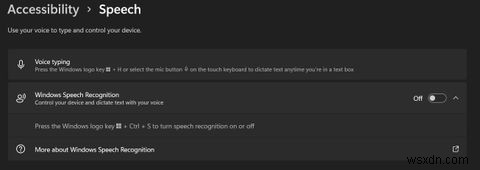
- 설정> 접근성> 음성으로 이동합니다. .
- 음성을 사용하여 PC를 제어하려면 Windows 음성 인식을 활성화하십시오. 토글 버튼.
Win + H를 눌러 Windows 11에서 음성 입력을 활성화할 수 있습니다. 텍스트 상자에 있을 때마다.
Windows 11의 접근성이 그 어느 때보다 높아졌습니다.
Windows 11은 더 나은 것을 위해 재설계되었으며 향상된 접근성 기능 덕분에 장애가 있는 사용자는 Windows PC를 최대한 활용할 수 있습니다. 무엇보다도 Windows 11에는 완전히 새로운 설정이 포함되어 있어 원하는 대로 설정할 수 있습니다.
