작업 관리자는 PC의 소프트웨어 및 하드웨어에 대한 자세한 실시간 정보를 제공하는 강력한 Windows 11 유틸리티입니다. 또한 애플리케이션 문제 해결, 하드웨어 리소스 사용량 모니터링, 시작 프로그램 관리 시에도 필수 불가결합니다.
이 심층 가이드 및 개요에서는 Windows 11의 작업 관리자를 효과적으로 사용하는 방법을 포함하여 알아야 할 모든 것을 배울 수 있습니다.

Windows 11 작업 관리자 열기
Windows 11에서는 시작을 선택하여 다른 프로그램과 마찬가지로 작업 관리자를 시작할 수 있습니다.> 모든 앱> Windows 도구 > 작업 관리자 . 그러나 이를 호출하는 가장 편리한 방법은 고급 사용자 메뉴를 사용하는 것입니다(시작 버튼을 누르고 작업 관리자를 선택합니다. ).

키보드 단축키를 선호하는 경우 Ctrl 키를 누릅니다. + 시프트 + Esc 작업 관리자를 빠르게 불러옵니다. 운영 체제가 멈춘 것처럼 보이더라도 Ctrl을 눌러 액세스할 수 있습니다. + 대체 + 삭제 (Windows 11의 보안 화면이 열림) 작업 관리자를 선택합니다. .
기본 작업 관리자
Windows 11 작업 관리자는 기본적으로 전체 사용자 인터페이스의 제거된 버전으로 나타납니다. 크기가 작고 메뉴 옵션이 없으며 컴퓨터의 활성 앱 목록만 표시됩니다.
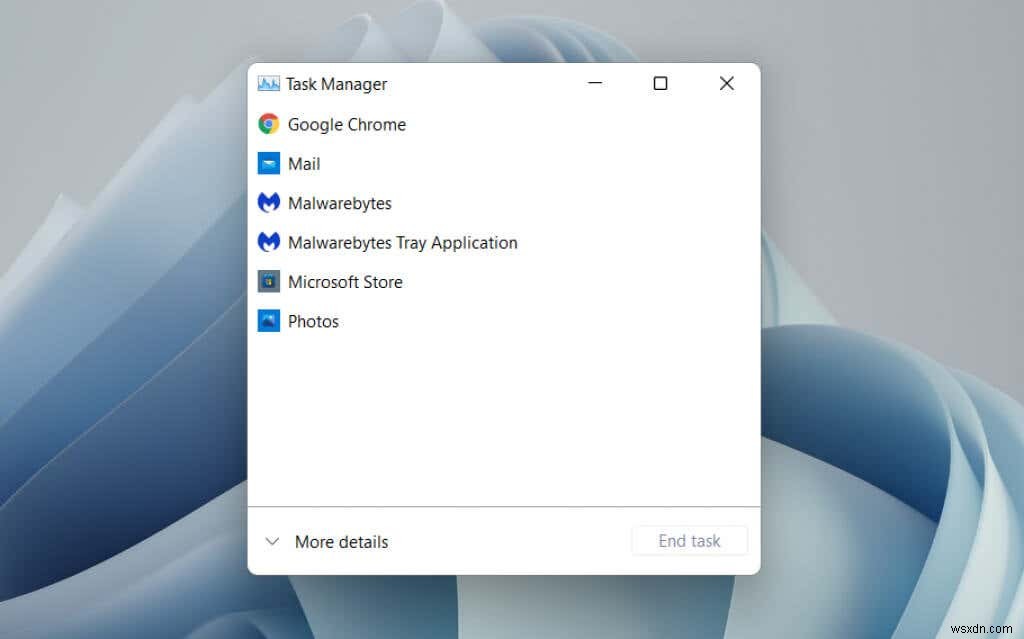
목록에서 앱을 선택하고 작업 끝내기를 선택하여 강제로 종료할 수 있습니다. 단추. 응답하지 않는 프로그램을 종료하는 가장 빠른 방법입니다.
목록에 있는 앱을 마우스 오른쪽 버튼으로 클릭하면 다음과 같은 여러 상황별 옵션도 표시됩니다.
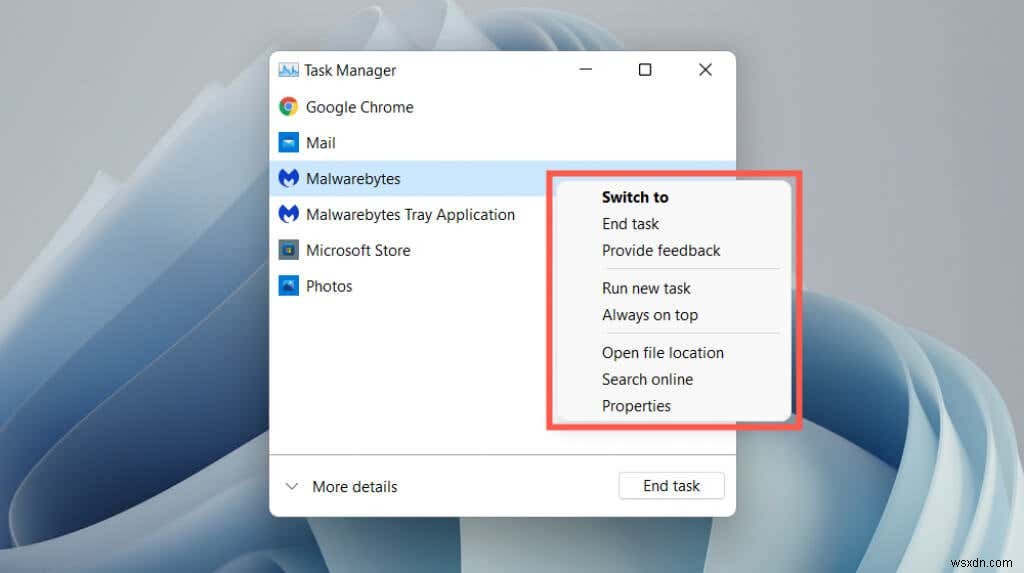
- 전환: 앱에 즉시 초점을 맞춥니다.
- 작업 종료: 앱을 강제로 종료합니다. 작업 끝내기를 선택하는 것과 같습니다. 버튼.
- 의견 제공: Microsoft에 피드백을 제공하세요.
- 덤프 파일 만들기 :문제 해결을 위해 지원 엔지니어가 자주 요청하는 프로그램의 덤프(.DMP) 파일을 생성합니다. 덤프 파일을 직접 분석할 수도 있습니다.
- 새 작업 실행: Windows에서 상승된 권한이 있거나 없는 새 프로그램, 폴더 또는 문서를 실행합니다.
- 항상 상단: 다른 앱 위에 작업 관리자를 배치합니다. 이 옵션은 확장 보기에서도 작동하여 실시간으로 리소스 사용량을 추적하는 데 도움이 됩니다.
- 세부정보로 이동 :확장된 보기의 세부 정보 탭에서 프로그램과 관련된 실행 파일을 자동으로 선택합니다.
- 파일 위치 열기: 파일 탐색기 창에서 프로그램의 기본 실행 파일 디렉토리를 엽니다.
- 온라인 검색: Bing을 사용하여 온라인 검색을 수행합니다. 모르는 프로그램이 있으면 이 옵션을 사용하여 자세히 알아보세요.
- 속성: 프로그램 실행 파일의 속성 대화 상자를 불러옵니다. 그런 다음 일반, 호환성 및 보안 설정을 확인하거나 수정할 수 있으며 버전, 게시자 등과 같은 추가 세부 정보를 볼 수 있습니다.
확장된 작업 관리자
세부정보를 선택합니다. 왼쪽 하단 모서리에 있는 버튼을 눌러 작업 관리자의 사용자 인터페이스를 확장합니다. 언제든지 더 적은 세부정보를 선택할 수 있습니다. 원할 때마다 제거된 버전으로 돌아갈 수 있습니다.
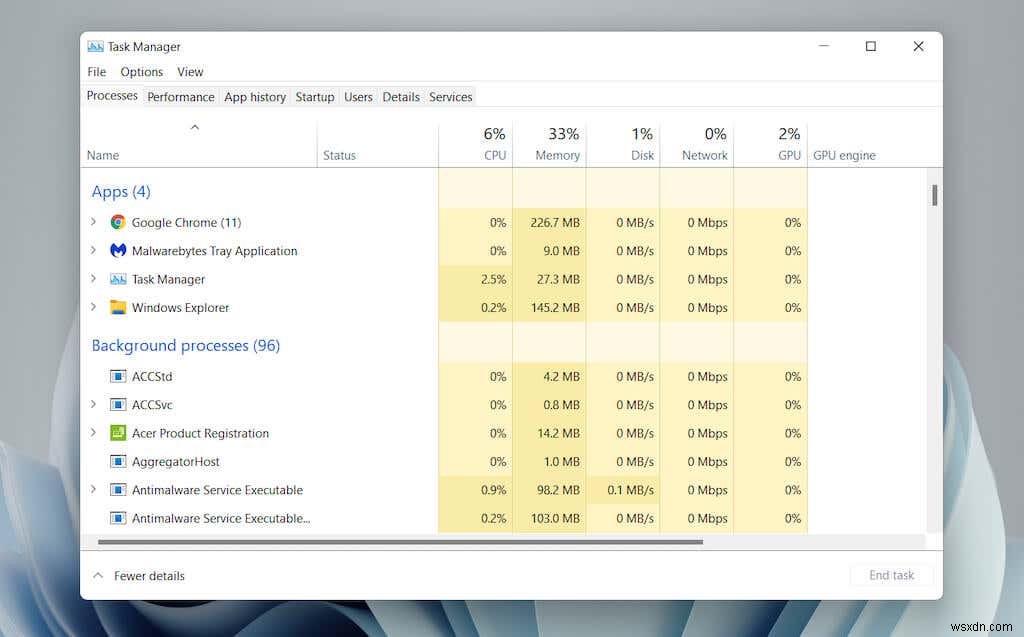
확장된 작업 관리자는 여러 탭(프로세스 )으로 구성됩니다. (기본값), 성능 , 앱 기록 , 시작 , 사용자 , 세부정보 및 서비스 . 옵션을 선택하여 작업 관리자를 열 때 표시되는 기본 탭을 변경할 수 있습니다.> 기본 탭 설정 메뉴 바에서.
작업 관리자 – 탭 개요
아래에서 각 탭을 자세히 살펴보겠지만 다음은 간략한 개요입니다.
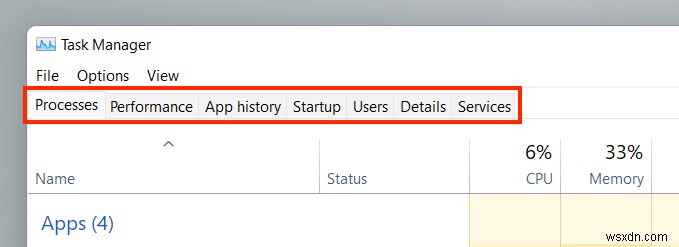
- 프로세스: 프로세스당 성능 통계를 포함하여 컴퓨터의 모든 활성, 백그라운드 및 Windows 프로세스에 대한 개요를 제공합니다.
- 실적: CPU(중앙 처리 장치), 메모리, 스토리지 드라이브, 네트워크 어댑터 및 비디오 카드의 실시간 모니터링을 제공합니다.
- 앱 기록: Microsoft Store 앱(기본 보기) 및 기존 프로그램(선택 사항)의 리소스 사용 기록을 표시합니다.
- 시작: 시작 시 실행되는 프로그램 및 관련 성능이 PC에 미치는 영향을 나열합니다.
- 사용자: 각 사용자에 대한 컴퓨터의 프로세스 및 리소스 사용량을 표시합니다.
- 세부정보: 포괄적인 프로세스 목록과 관련 실행 파일을 기존 형식으로 제공합니다.
- 서비스: 시작, 중지 및 다시 시작 옵션과 함께 기본 및 타사 서비스를 제공합니다.
작업 관리자 – 메뉴 옵션
확장된 보기에서 작업 관리자 상단의 메뉴 옵션 목록인 파일을 찾을 수 있습니다. , 옵션 , 및 보기 .
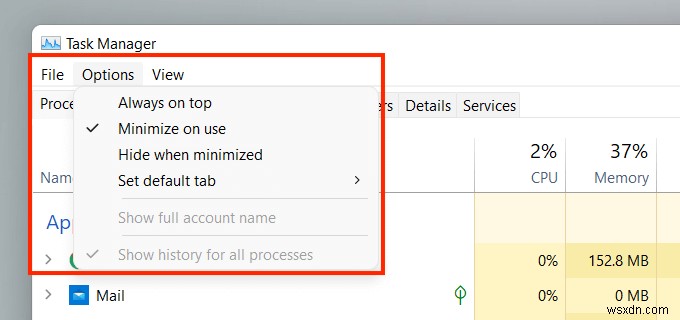
- 파일 > 새 작업 실행 :관리자 권한이 있거나 없는 프로그램, 폴더 또는 문서를 엽니다.
- 파일> 나가기 :작업 관리자를 종료합니다.
- 옵션> 항상 상단 :작업 관리자를 다른 창 위에 유지합니다.
- 옵션 > 사용 최소화 :전환을 사용하는 동안 작업 관리자 숨기기 앱 또는 프로세스에서 옵션을 마우스 오른쪽 버튼으로 클릭합니다.
- 옵션> 최소화 시 숨기기 :작업 관리자를 최소화하면서 시스템 트레이에 숨깁니다.
- 옵션> 기본 탭 설정 :작업 관리자를 열 때마다 표시되는 기본 탭을 변경합니다.
- 옵션> 전체 계정 이름 표시 :사용자 탭에서 각 사용자의 전체 계정 이름(프로필 및 이메일 ID)을 표시합니다.
- 옵션> 모든 프로세스에 대한 기록 표시 :앱 기록 탭에서 Microsoft Store 앱과 비 Store 앱의 기록을 모두 표시합니다.
- 보기> 지금 새로고침 :작업 관리자 내의 모든 탭을 즉시 새로 고칩니다.
- 보기> 업데이트 속도 :작업 관리자의 새로 고침 속도 결정 - 높음 , 보통 (기본값) 또는 낮음 . 일시중지 선택 모든 업데이트를 중지할 수 있습니다.
- 보기> 유형별 그룹화 :프로세스 탭에서 프로세스를 그룹화하거나 그룹 해제합니다.
- 보기> 모두 펼치기 :모든 프로세스를 확장하여 프로세스 탭 아래에 하위 프로세스를 표시합니다.
- 보기> 모두 축소 :프로세스 탭에서 확장된 모든 프로세스를 축소합니다.
프로세스 탭
Windows 11 작업 관리자의 프로세스 탭에는 PC의 라이브 프로세스 목록과 별도의 열에 실시간 사용 통계가 표시됩니다.
프로세스 탭 – 이름 열
앱 이름 상단의 섹션 열은 Windows 11에서 열려 있는 모든 프로그램 목록을 표시합니다. 백그라운드 프로세스 섹션에는 백그라운드에서 실행되는 앱이 있습니다(예:시스템 트레이). 세 번째 섹션 - Windows 프로세스 레이블 - 운영 체제와 관련된 프로세스를 나열합니다.

원하는 경우 보기를 선택 취소하여 섹션 목록을 병합할 수 있습니다.> 유형별 그룹화 작업 관리자 메뉴에서 하지만 그렇게 하면 특정 앱과 프로세스를 찾기가 더 어려워집니다.
기본적으로 작업 관리자는 각 프로그램과 관련된 하위 프로세스를 그룹화하고 숨깁니다. 프로그램 이름을 표시하려면 프로그램 이름을 두 번 클릭하거나 프로그램 옆에 있는 작은 화살표 아이콘을 선택하기만 하면 됩니다.
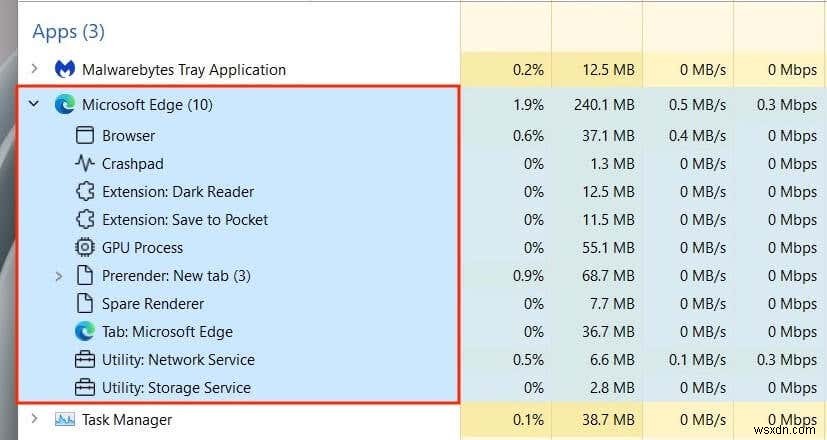
선택적으로 보기를 사용합니다.> 모두 펼치기 및 모두 축소 프로세스 탭 아래의 모든 하위 프로세스를 확장 및 축소하는 메뉴 옵션.
프로세스를 마우스 오른쪽 버튼으로 클릭하면 작업 관리자의 단순화된 보기에서 얻을 수 있는 것과 유사한 여러 옵션이 표시됩니다. 통합 Windows 탐색기는 예외입니다. 다시 시작 기능이 있는 프로세스 작업 종료 대신 옵션 . 이를 통해 파일 탐색기를 다시 시작하여 파일 탐색기 관련 문제를 해결할 수 있습니다.

프로세스 탭 – 기타 열
프로세스 탭에는 각 프로세스 및 하위 프로세스에 대한 실시간 시스템 리소스 사용량 통계 및 통찰력을 제공하는 추가 열이 포함되어 있으며, 리소스 사용량이 경미하거나 많이 사용됨을 나타내기 위해 노란색과 빨간색 사이에서 색상이 변합니다.
CPU , 메모리 , 및 디스크 열은 많은 리소스를 소비하는 프로그램을 찾아낼 수 있기 때문에 틀림없이 가장 중요합니다. 열을 선택하면 리소스를 가장 많이 사용하는 프로세스에서 가장 적은 리소스로 또는 그 반대로 프로세스를 정렬할 수 있습니다. 예를 들어 CPU 또는 디스크 활동을 가장 많이 일으키는 앱이 무엇인지 파악하는 데 유용할 수 있습니다.
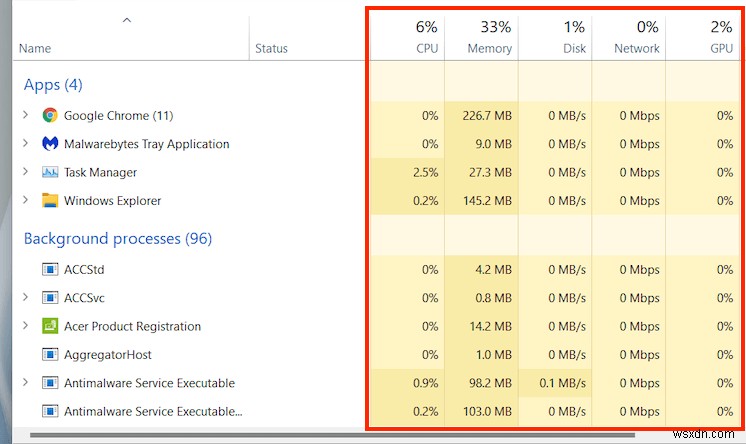
- 상태: Windows 11이 절전을 위해 프로세스를 일시 중단했는지 여부를 나타내는 잎 모양 아이콘을 표시합니다.
- CPU: 백분율 기준으로 각 프로세스의 현재 CPU 리소스 소비입니다. 열 상단에 집계 값이 나열됩니다.
- 메모리: 각 프로세스의 현재 메모리 사용량(MB)과 총 용량(%)이 상단에 표시됩니다.
- 디스크: 각 프로세스의 디스크 사용량.
- 네트워크: 초당 메가비트로 각 프로세스의 실시간 네트워크 활동.
프로세스 탭 – 추가 열
열을 마우스 오른쪽 버튼으로 클릭하면 추가 열을 활성화하는 옵션도 제공됩니다.

- 유형 :프로세스 카테고리 표시(앱) , 백그라운드 프로세스 , 또는 Windows 프로세스 .
- 게시자: Microsoft와 같은 관련 프로그램 또는 서비스의 게시자를 표시합니다.
- PID: 동일한 프로그램의 여러 인스턴스를 구별하는 데 도움이 되는 각 프로세스에 할당된 고유한 십진수입니다.
- 프로세스 이름: 이것은 프로세스의 파일 이름과 확장자를 보여줍니다.
- 명령줄: 프로세스와 관련된 전체 명령줄, 옵션 및 변수를 표시합니다.
- GPU: 각 프로세스에 대한 백분율로 나타낸 GPU 활동
- GPU 엔진: 프로세스에서 활성 사용 중인 GPU 엔진을 표시합니다(3D). , 동영상 디코딩 , 동영상 처리 등
- 전력 사용량: 매우 낮음 규모의 프로세스 전력 소비 , 낮음 , 보통 , 높음 , 및 매우 높음 언제든지.
- 전력 사용량 추세: 프로세스의 평균 전력 사용량입니다. 이것은 시간을 설명하기 때문에 더 나은 지표입니다.
- 자원 가치 :메모리를 변경할 수 있습니다. , 디스크 및 네트워크 열을 사용하여 백분율 대신 값을 표시합니다.
성능 탭
작업 관리자의 성능 탭을 사용하면 Windows 11에서 CPU, 메모리, 디스크, 네트워크 및 GPU의 총 실시간 사용률을 모니터링할 수 있습니다. 관련 정보를 보려면 사이드바에서 각 하드웨어 구성 요소를 선택하십시오.
성능 탭 – CPU
0-100 범위에서 60초 동안 모든 프로세스의 CPU 사용률을 표시합니다. 멀티코어 CPU에서 그래프를 마우스 오른쪽 버튼으로 클릭하고 그래프를 다음으로 변경을 선택합니다.> 논리 프로세서 각 논리 프로세서에 대한 별도의 차트를 표시합니다. 프로세서 위로 커서를 가져가면 운영 체제가 전원을 절약하기 위해 프로세서를 "고정"했는지 확인할 수 있습니다.

그래프 아래에 다음 정보가 있습니다.
- 활용 :CPU 사용률을 백분율로 표시합니다.
- 속도 :CPU의 현재 속도입니다.
- 프로세스 :CPU에서 처리한 총 프로세스 수입니다.
- 스레드 :CPU에서 처리하는 모든 프로세스의 스레드 수입니다.
- 핸들 :공유 리소스(파일, 프로그램, 메모리 위치 등)와의 총 연결 수입니다.
- 위로 시간 :마지막으로 PC를 켠 이후의 시간입니다.
나머지는 프로세서 모델, 기본 속도, 가상화 상태 등 CPU와 관련된 일반 정보로 구성됩니다.
성능 탭 – 메모리
0-100 범위에서 60초 동안 그래픽 형식으로 총 RAM 사용량을 표시합니다. 또한 메모리 구성이라는 별도의 그래프 다음과 같이 다양한 색상 음영으로 구성된 메모리의 스냅샷을 보여줍니다.
- 사용 중 :프로세스, 드라이버 및 운영 체제에서 사용 중인 메모리입니다.
- 수정됨 :디스크가 용도 변경되기 전에 디스크에 기록되어야 하는 메모리입니다.
- 대기 :활성 상태가 아닌 캐시된 데이터로 구성된 메모리입니다.
- 무료 :바로 사용할 수 있는 메모리입니다.

두 그래프 아래에 다음 정보가 숫자 값으로 표시됩니다.
- 사용 중 :프로세스, 드라이버 및 운영 체제에서 적극적으로 사용하는 메모리의 양입니다.
- 사용 가능 :운영 체제에서 사용할 수 있는 메모리(대기 및 무료 메모리 구성 그래프의 범주).
- 헌신적 :Windows에서 페이지 파일과 관련된 몇 가지 값을 표시합니다.
- 캐시됨 :수정된 합계 및 대기 메모리 구성 그래프의 범주.
- 페이징 풀 :RAM에서 페이지 파일로 이동할 수 있는 커널 및 장치 드라이버 메모리입니다.
- 비페이징 풀 :RAM에 있어야 하는 커널 및 장치 드라이버 메모리.
나머지는 속도, 사용된 RAM 슬롯 수 및 폼 팩터와 같은 물리적 메모리 모듈에 대한 일반 정보입니다.
성능 탭 – 디스크
PC의 파티션 및 이동식 드라이브 수에 따라 사이드바 아래에 여러 디스크가 나열될 수 있습니다. 각각은 60초 동안의 디스크 사용률을 0-100의 척도로 표시하는 두 개의 그래프로 구성됩니다.
활동 시간 그래프는 읽기 및 쓰기 요청을 표시하는 반면 디스크 전송 속도는 그래프는 드라이브와 운영 체제 간의 전송 속도를 표시합니다.
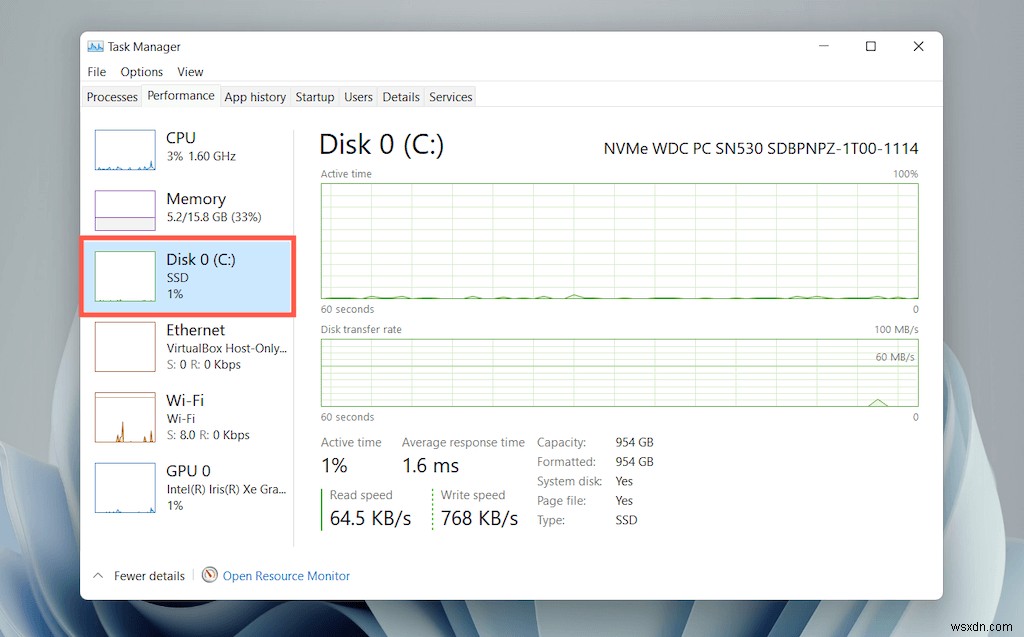
용량, 모델 및 유형(HDD 또는 SSD)과 같은 일반적인 드라이브 관련 정보 외에도 다음 정보가 표시됩니다.
- 활동 시간 :디스크가 데이터를 읽거나 쓰는 데 소비한 시간의 백분율입니다. 백분율이 높을수록 병목 현상을 나타낼 수 있습니다(종종 기계식 하드 드라이브의 경우).
- 평균 응답 시간 :읽기 및 쓰기 요청을 완료하는 데 걸리는 평균 시간
- 읽기 속도 :디스크 드라이브의 현재 읽기 속도(KB/초)
- 쓰기 속도 :디스크 드라이브의 현재 쓰기 속도(초당 킬로바이트)
성능 탭 – Wi-Fi/이더넷
어댑터 이름, SSID, 연결 유형, 송수신 속도(Kbps), IPv4 및 IPv6 주소, 신호 강도와 같은 네트워크 정보를 표시합니다.
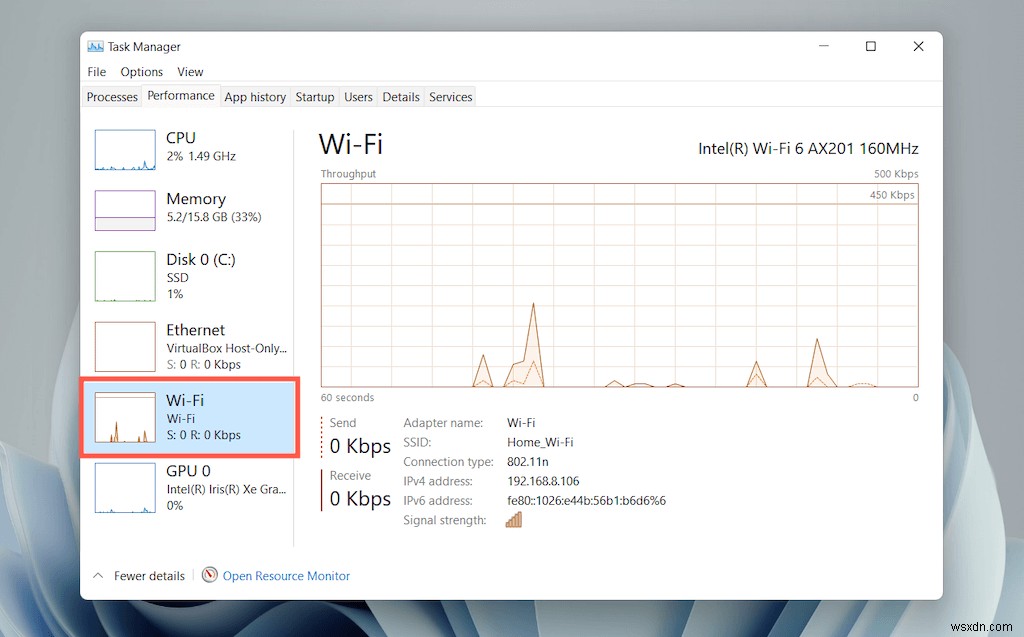
그래프는 앱 및 운영 체제별 총 네트워크 사용률을 표시합니다. 차트를 마우스 오른쪽 버튼으로 클릭하고 네트워크 세부정보 보기를 선택합니다. 네트워크 활동에 관한 추가 정보를 공개합니다.
성능 탭 – GPU
GPU 모델, 사용률 및 전용 또는 공유 메모리 및 드라이버 버전의 양과 같은 PC의 비디오 카드에 관한 기타 정보를 표시합니다. 그러나 이 섹션은 통합 그래픽이 있는 컴퓨터에서는 표시되지 않을 수 있습니다.

기본 그래프를 전환하여 GPU 엔진(3D , 동영상 디코딩 , 동영상 처리 등)을 마우스 오른쪽 버튼으로 클릭하고 그래프를 다음으로 변경 을 선택하여> 여러 엔진 .
참고 :Windows 11에는 리소스 모니터라는 고급 하드웨어 모니터링 유틸리티도 포함되어 있습니다. 리소스 모니터 열기를 선택합니다. 실적 탭 하단에 있는
앱 기록 탭
작업 관리자의 앱 기록 탭에는 Microsoft Store 앱의 총 CPU 및 네트워크 사용량 통계가 표시됩니다. 원하는 경우 옵션을 선택하여 목록에 스토어가 아닌 앱을 포함할 수 있습니다.> 모든 프로세스에 대한 기록 표시 메뉴 바에서.
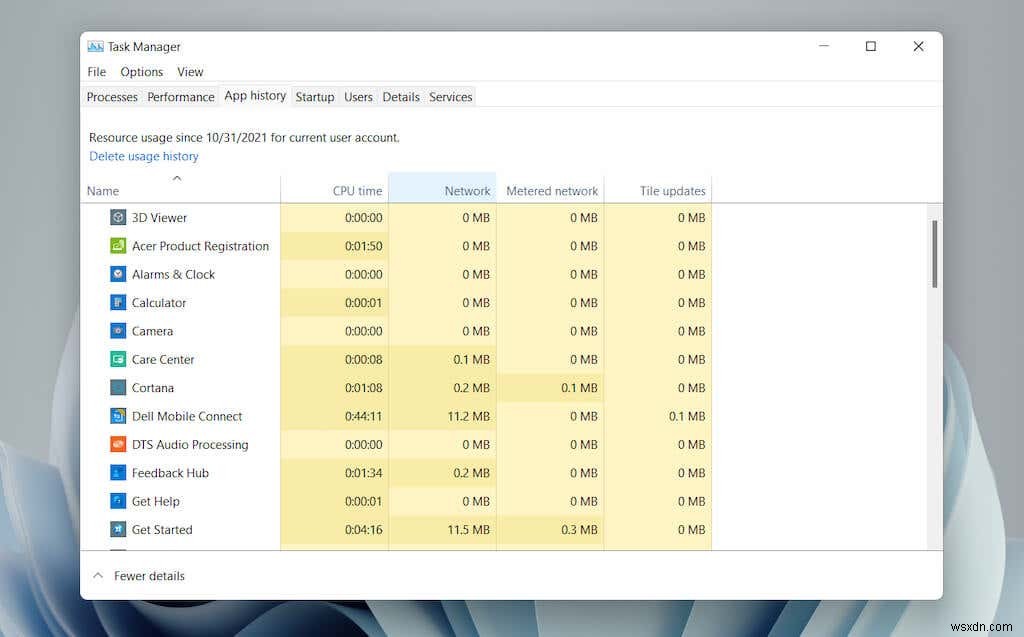
사용 기록 삭제를 선택하여 모든 열의 개수를 재설정할 수 있습니다. 화면 상단에 있습니다.
앱 기록 탭 – 기본 열
앱 기록 탭에는 다음 열이 표시됩니다.
- 이름: 프로그램 이름입니다.
- CPU 시간: 마지막 재설정 이후 프로그램이 CPU를 사용한 총 시간입니다.
- 네트워크: 프로그램에서 소비한 총 대역폭(MB)입니다.
- Metered network: The total amount of data the program has consumed on metered networks.
- Tile updates: Data consumption related to live tile updates in the Start menu. This option is irrelevant since live tiles aren’t present in Windows 11. However, you may still see activity in the column with older apps that attempt to trigger updates in the background.
App History Tab – Additional Columns
Optionally, you can right-click any of the existing columns to activate the following columns:

- Non-metered Network: Total data usage on non-metered networks.
- Downloads: Overall data usage related to downloads performed by apps.
- Uploads: Overall data usage related to uploads performed by apps.
App History Tab – Contextual Options
Right-clicking an app reveals the following options:

- Search online: If an app appears unfamiliar, select this option to perform a cursory check online.
- Properties: Open the Properties pane of the app’s main executable file.
The Startup Tab
The Startup tab in the Task Manager lists every app that loads at computer startup. Since multiple start programs can adversely impact the operating system’s performance, you can use this tab to manage them.
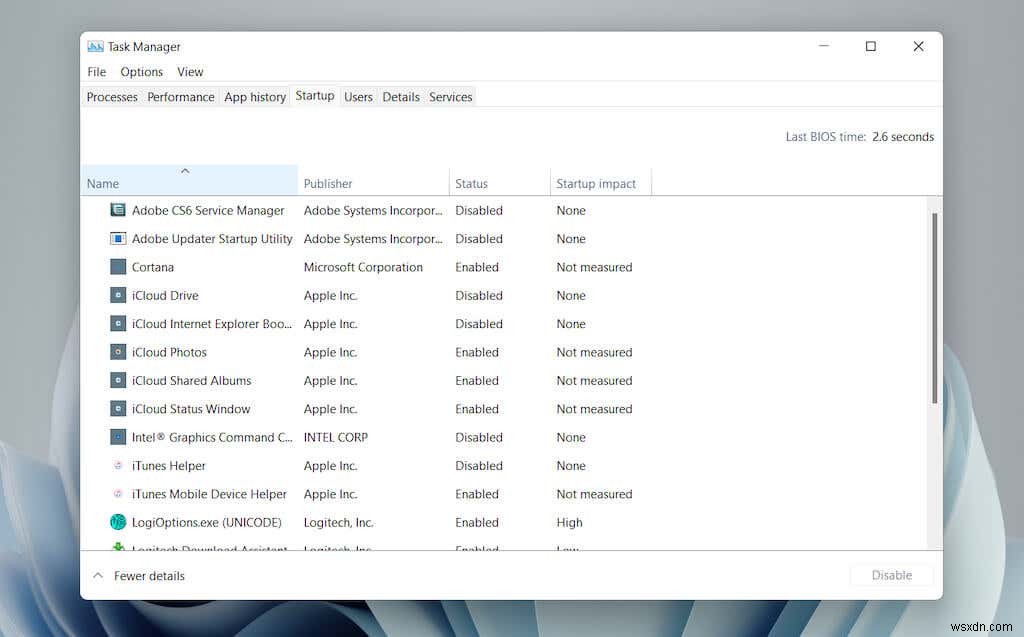
Startup Tab – Default Columns
The startup tab lists the following columns:
- 이름: The name of the startup program.
- Publisher: The program’s publisher.
- Status: The program’s status (Enabled or Disabled ).
- Startup Impact: The startup impact of the program (Low, Normal, High, or Very High ).
Startup Tab – Contextual Options
Right-clicking an app reveals the following options:
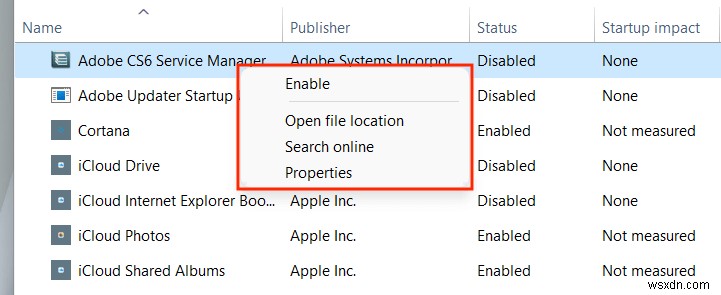
- Enable /Disable :Enable or disable the startup program.
- Open file location: Opens the program’s executable file in a File Explorer window.
- Search online :Perform a search of the program online.
- Properties :Open the Properties pane of the program’s executable file.
Startup Tab – Additional Columns
You can also right-click an existing column to activate any of the following columns:

- Startup type: The startup source of the program (the system registry or the Startup folder in Windows).
- Disk I/O at startup: The amount of disk activity in megabytes related to the process at startup.
- CPU at startup: The impact on CPU usage at startup.
- Running now: Reveals if the program is running at the moment or not.
- Disabled time: The time since you last disabled the program.
- Command line: Displays the program’s command line path, including any options and variables related to it.
The Users Tab
The Users tab in the Task Manager displays a list of all users on your computer. It’s similar to the Processes tab, except that you can view resource usage by user.
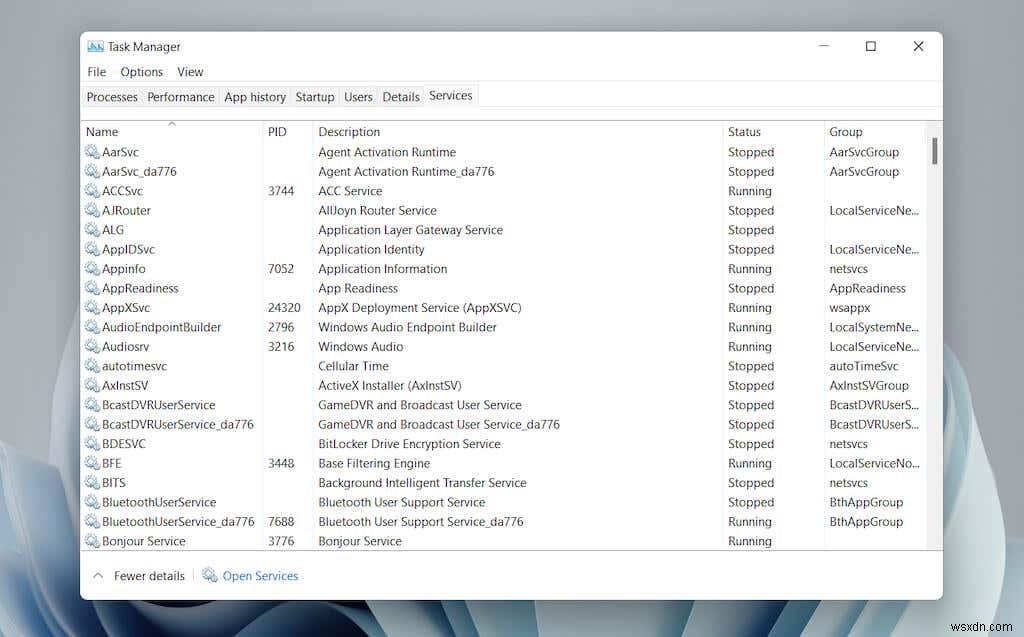
Users Tab – Default Columns
You can find the following columns within the tab:
- User :Lists the names of signed-in users. Double-click a name to reveal all processes related to the user.
- 상태 :Displays the status of each process for a user, including if the processes are suspended or not.
The CPU , Memory , Disk , Network , GPU , and GPU engine are essentially the same compared to what you see on the Processes tab.
Users Tab – Additional Columns
Right-clicking an existing column allows you to activate additional columns:

- ID: The user’s ID.
- Session: The session duration of the user.
- Client Name: The user’s hostname (if the user connects to your PC via a remote connection).
Users Tab – Contextual Options
Right-clicking a user reveals the following contextual actions:
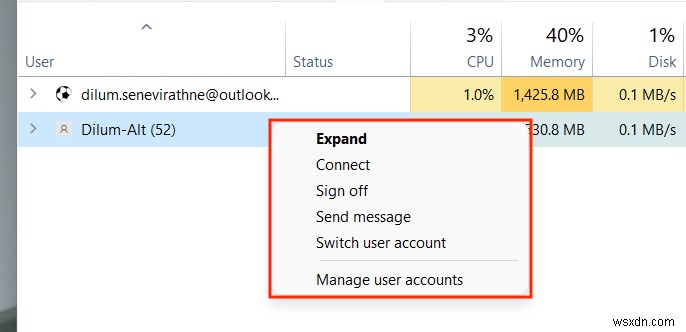
- Expand :Reveal processes related to the user account.
- Connect :Switch to the user account by inserting its password.
- Sign off :Forcibly signs off the user and may result in data loss.
- Send message: Send a message to the user. Enter a title and message and select OK .
- Switch user account :Switch to the user account.
- Manage user account :Opens the User Accounts screen in the Control Panel.
The Details Tab
The Details tab offers an expanded view of all processes on your computer, including those from other user accounts. It’s similar to the Processes tab from the Task Manager in Windows 7 and earlier.
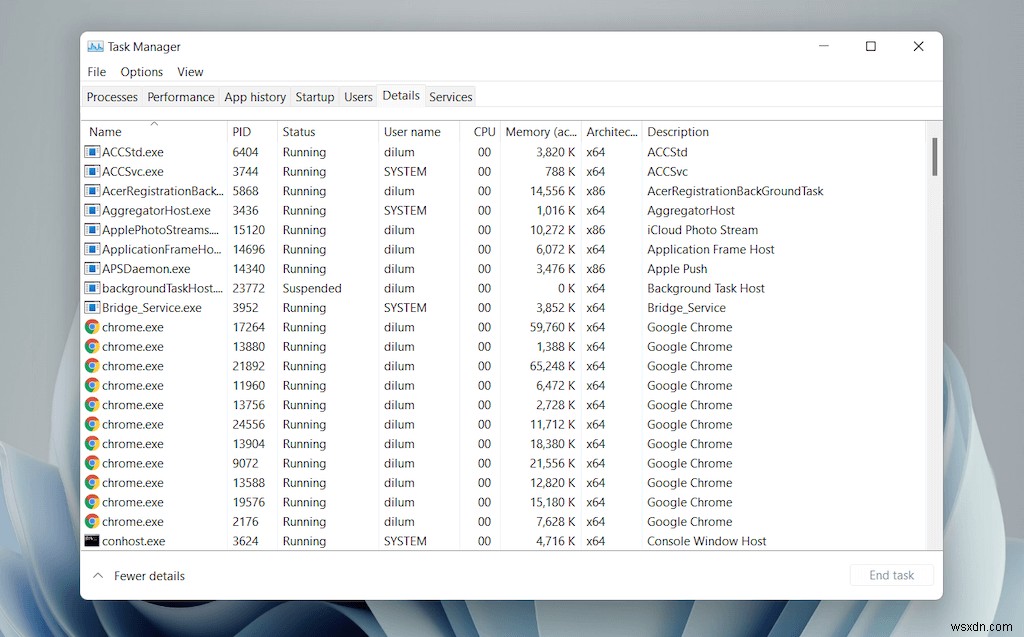
Details Tab – Default Columns
The Details tab is broken down into the following columns:
- 이름 :Name of the process.
- PID :Unique number assigned to each process.
- 상태 :Status of the process—Running or Suspended .
- User name :What initiated the process—you, another user, the operating system, etc.
- CPU :CPU activity related to the process.
- Memory :The amount of memory used in kilobytes.
- 아키텍처 :Architecture of the process – 32 or 64-bit.
You can also activate a host of additional columns by right-clicking an existing column and selecting Enable additional columns . However, these are highly technical and best suited for power users, so we won’t go over them here.
Details Tab – Contextual Options
Right-clicking a process reveals the following options:
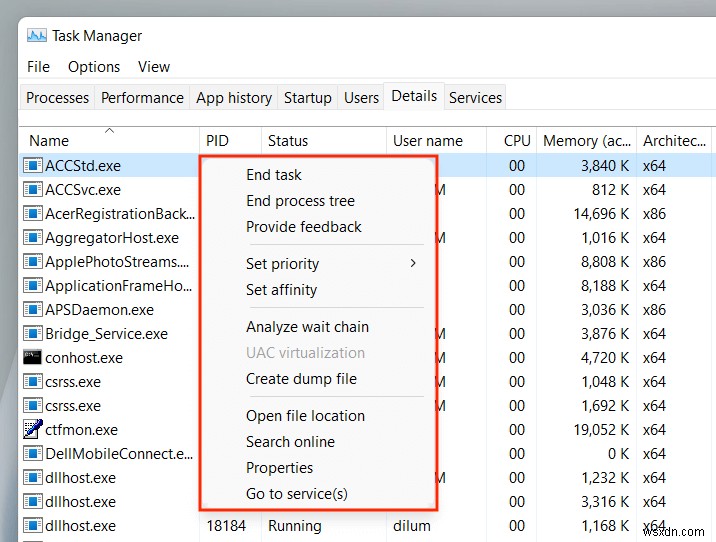
- End task: Forcibly shut down the process.
- End process tree: End the entire process tree related to the process. This is similar to ending a group of processes in the Processes tab.
- Set priority :Determine the priority given by the CPU to the process compared to others. Options include Realtime , High , Above Normal , Normal , Below Normal , and Low .
- Set affinity: Specify the CPU core or cores used by the process.
- Analyze wait chain: Identify and end other processes that the process is using or waiting to use.
- UAC virtualization: Change the UAC virtualization status. If enabled, it allows processes to write into a virtualized location instead of areas where they don’t have permissions. That could improve compatibility with legacy apps.
- Create dump file: Create a memory dump for troubleshooting purposes.
- Open file location: Open the executable file’s location.
- Search online: Search online for more details about the process or task.
- Properties: Access the executable file’s Properties pane.
- Go to services: Highlight related services within the Services tab.
The Services Tab
The Services tab details every native and third-party service on your PC, such as those related to Windows Update, Bluetooth, the Print Spooler, etc. It lets you start, stop, and restart services.
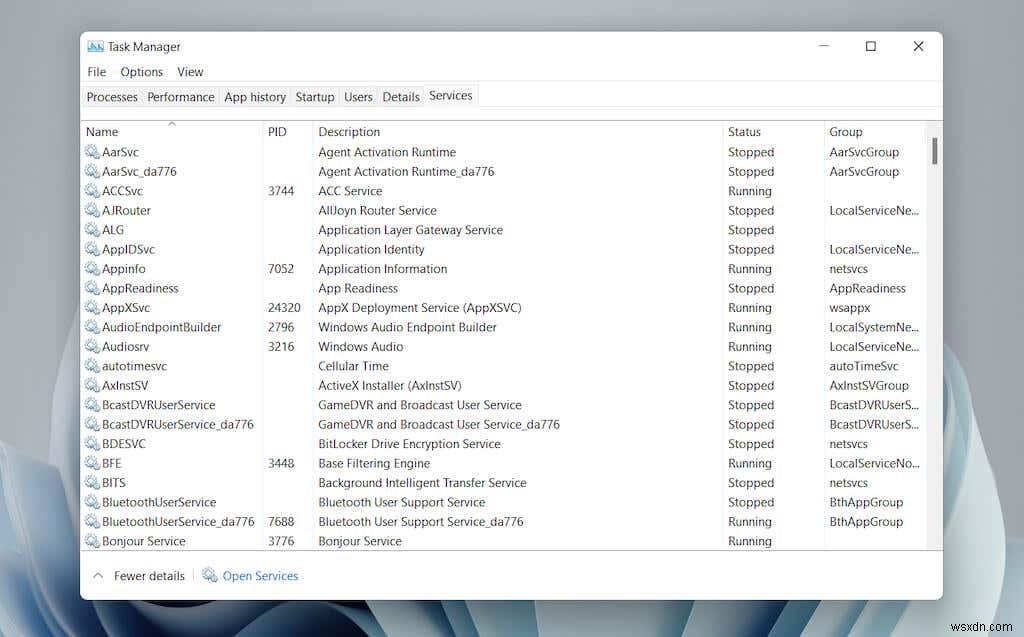
Services Tab – Default Columns
The services pane consists of the following columns:
- 이름 :Name of the service.
- PID :Process ID of the service (helpful in identifying the service-related process).
- 설명 :Brief description of each service.
- 상태 :Status of the process (Running or Stopped ). Some processes may show up as Starting if they appear to be stuck.
- Group :Reveals any related group that a service is a part of.
Services Tab – Contextual Options
Right-clicking a service will reveal the following contextual options:
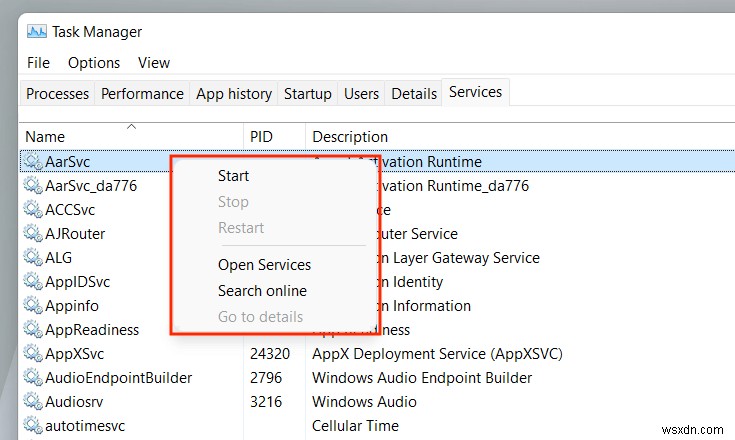
- Start :Start the service.
- Step :Stop the service.
- Restart :Restart the service.
- Open Services :Opens the Services applet (a utility that provides configuration options for each service).
- Search online :Search online for details about the service.
- Go to details :Switches to the Details tab and highlights the relevant executable (useful for troubleshooting).
Put the Task Manager to Good Use
The Task Manager in Windows 11 is instrumental in identifying how your PC’s various programs and hardware work. Despite being filled with lots of information and options, however, getting a brief understanding of what it takes to shut down troublesome apps and manage resource-heavy processes alone can positively impact day-to-day usage.
