우리의 사생활은 자동화의 시대인 것 같습니다. 스마트 홈에서 Siri 단축어에 이르기까지 이제 우리는 더 적은 작업으로 더 많은 것을 달성할 수 있습니다. 그렇다면 Windows에서 여전히 수동으로 반복적인 작업을 수행하는 이유는 무엇입니까?
Microsoft는 Windows 10 버전의 작업 스케줄러와 관련하여 다이얼을 11로 돌린 것으로 나타났습니다. 이것은 모든 종류의 깔끔한 자동화 트릭을 수행할 수 있게 해주는 응용 프로그램입니다.

대부분의 간단한 작업은 지원되는 몇 가지 인수(시작 명령)로 앱을 시작하는 것만 포함하기 때문에 자동화하기도 쉽습니다. 고급 자동화 작업 스케줄러를 사용하려면 복잡한 일련의 작업을 설명하기 위해 작성해야 하는 스크립트가 필요합니다.
여기에서 고급 자동화는 다루지 않습니다. 대부분의 일반 사용자에게는 관심이 없고 스크립팅 언어에 능숙해야 하거나 다른 사람이 작성한 코드를 복사하여 붙여넣어야 하기 때문입니다.
작업 스케줄러가 작동하는 방식을 보여주기 위해 웹 브라우저가 매일 같은 시간에 열리도록 설정하고 특정 사이트는 이미 열려 있고 사용할 준비가 되어 있습니다.
Windows 10 작업 스케줄러로 작업 예약
- 먼저, 먼저! 작업 스케줄러 검색 시작 메뉴 검색 표시줄에서 앱을 실행합니다. 전체 화면을 채우도록 앱을 최대화합니다.
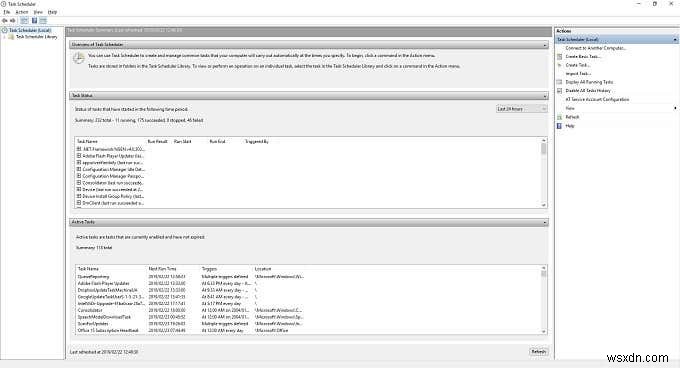
- 가장 왼쪽 창에는 예약된 작업이 포함된 폴더가 있습니다. 시작하기 전에 사용자 지정 작업을 위한 폴더를 만들 것입니다. 작업 스케줄러 라이브러리 를 마우스 오른쪽 버튼으로 클릭하십시오. 새 폴더를 선택합니다. . 내 작업이라는 이름을 지정했습니다. .
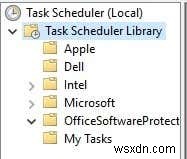
- 기본 창 오른쪽에는 작업이 있습니다. 창유리. 이 창에서 작업 만들기를 클릭합니다. .
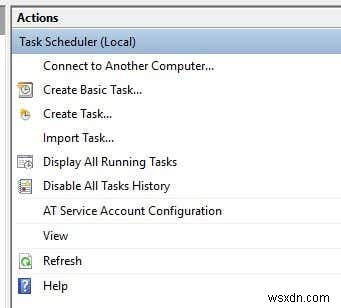
- 이 팝업 창이 나타납니다.

- 여기에 Windows가 작업을 수행하는 데 필요한 모든 정보를 입력합니다. 이름 아래에 작업 이름을 지정합니다. 아침 읽기를 선택했습니다. 이 경우. 원하는 경우 설명을 추가할 수도 있지만 필수는 아닙니다.

- 이제 트리거 아래 탭에서 새로 만들기를 클릭합니다.

- 보시다시피 시간별로 트리거를 설정했습니다. 작업은 매일 오전 6시에 발생합니다. 완료되면 확인을 클릭합니다. 이제 작업 아래에서 탭에서 새로 만들기를 클릭합니다.
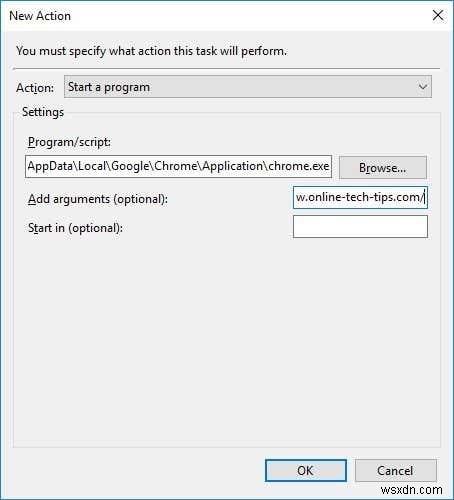
- 여기서 찾아보기를 사용했습니다. 버튼을 눌러 실행하려는 앱을 찾습니다. 이 경우 Google 크롬입니다. 인수 추가 아래 , 작업이 실행될 때 Chrome에서 열어야 하는 URL을 입력합니다. 전체 URL(예:https://www.online-tech-tips.com/ ) 각 주소를 공백으로 구분합니다.
- 완료되면 확인을 클릭합니다.
- 이제 내 작업 아래에 작업이 표시됩니다. 생성한 폴더. 작동하는지 테스트하려면 작업을 마우스 오른쪽 버튼으로 클릭하고 실행을 선택하기만 하면 됩니다. .
계획대로 실행되어야 하며 이제 좋아하는 사이트가 매일 아침 여러분을 기다리고 있습니다!
