Mac 사용자는 컴퓨터를 제어할 방법을 결정할 때 Magic Mouse와 Magic Trackpad의 두 가지 옵션을 선택할 수 있습니다. 두 옵션 모두 macOS의 많은 기능을 더 쉽게 작동할 수 있는 유용한 제스처를 제공합니다.
Magic Trackpad도 훌륭하지만 마우스가 더 편하다면 Apple의 Magic Mouse에 내장된 몇 가지 편리한 제스처의 이점을 누릴 수 있습니다. 이러한 제스처와 이러한 제스처가 macOS 환경을 개선할 수 있는 방법을 살펴보겠습니다.
매직 마우스 제스처 활성화
Magic Mouse에 내장된 제스처를 사용하려면 먼저 시스템 환경설정에서 활성화해야 합니다. 메뉴 모음에서 Apple 메뉴> 시스템 환경설정으로 이동합니다. 열 수 있습니다.
마우스를 클릭합니다. 이 메뉴에서 Magic Mouse의 제어판을 엽니다. 아래 동작이 작동하려면 스마트 줌을 켜야 합니다. .
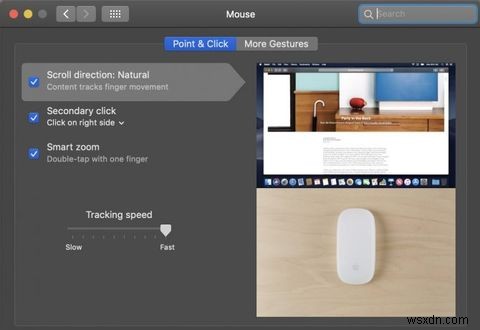
다음으로 더 많은 제스처로 이동합니다. 탭을 클릭하고 거기에서 세 가지 제스처를 모두 켭니다. 페이지 간 스와이프가 있어야 합니다. , 전체 화면 앱 간 스와이프 및 미션 컨트롤 모두 활성화되었습니다.
이제 마우스가 설정되었으므로 macOS에서 이러한 유용한 제스처를 사용하는 방법을 살펴보겠습니다.
매직 마우스 제스처 수행
Magic Mouse의 제스처는 모두 한 손가락 또는 두 손가락의 간단한 움직임으로 작동합니다. 마우스에서 직접 수행해야 합니다. 마우스의 전체 표면은 이러한 제스처에 대해 작동합니다.
처음에는 다소 어색하게 느껴질 수 있습니다. 그러나 약간의 연습을 통해 이러한 동작에 더 익숙해지고 아무 생각 없이 사용할 수 있게 될 것입니다.
1. 스마트 줌 활용
사용 방법: 웹 페이지, 이미지 또는 PDF를 확대하거나 축소하려면 한 손가락으로 두 번 탭하세요.
Magic Mouse에서 Smart Zoom을 사용하면 Mac이 마우스 포인터가 있는 영역을 빠르게 확대합니다. 이 제스처는 Mac에서 여는 PDF 또는 사진뿐만 아니라 대부분의 웹 브라우저에서 작동합니다.
확대된 양은 대략 50%입니다. 같은 영역을 다시 탭하면 화면이 표준 보기로 축소됩니다. 이 페이지에서 단락이나 이미지를 확대하여 사용해 보세요.
Smart Zoom은 키보드 단축키를 사용하지 않고도 빠르게 확대할 수 있는 깔끔한 단축키입니다. 또한 웹 브라우저나 PDF 앱에 내장된 바로 가기는 다를 수 있습니다. Smart Zoom을 사용하면 각 프로그램에 대한 다른 단축키를 찾지 않고도 창 보기를 빠르게 제어할 수 있습니다.
2. 미션 컨트롤 열기
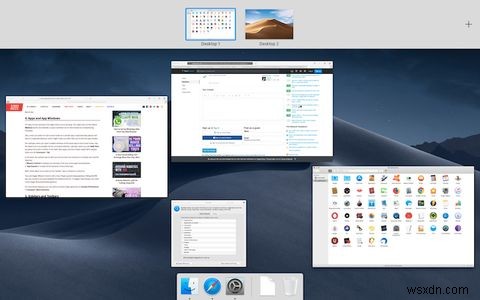
사용 방법: Mission Control을 열려면 두 손가락으로 두 번 탭하세요.
대부분의 Mac 사용자는 열려 있는 모든 창을 빠르게 볼 수 있는 Mission Control에 익숙합니다. Apple의 Magic Keyboard는 F3 키를 사용하여 Mission Control을 여는 바로 가기를 제공합니다. 키이지만 이러한 버튼이 없는 다른 Mac 키보드를 사용할 수도 있습니다.
Mission Control 제스처를 사용하면 간단한 한 손 동작으로 작업 창을 열고 전환할 수 있습니다. 빠른 속도로 작업할 때 열린 창을 급하게 손에서 놓을 수 없으므로 이 제스처를 사용하면 앱을 계속 제어할 수 있습니다.
3. 스와이프하여 브라우저 페이지 탐색
사용 방법: 한 손가락으로 왼쪽이나 오른쪽으로 스와이프하여 페이지 사이를 스와이프합니다. 왼쪽으로 스와이프하면 이전 페이지가 표시되고 오른쪽으로 스와이프하면 다음 페이지가 표시됩니다.
종종 다양한 페이지에서 찾고 있는 정보가 있는 웹사이트를 보게 될 것입니다. 필요한 것을 찾기 위해 Google 검색 결과 사이를 빠르게 이동해야 할 수도 있습니다.
매번 브라우저의 뒤로 및 앞으로 버튼으로 마우스를 이동하는 것은 많은 낭비입니다. 대신 마우스를 가로로 왼쪽이나 오른쪽으로 스와이프하면 동일한 작업을 훨씬 더 효율적으로 수행할 수 있습니다.
이 제스처를 사용하면 매번 도구 모음으로 이동하지 않고 웹 페이지 간에 이동하므로 초점이 흐트러질 수 있습니다. 단순한 개념이지만 웹사이트를 볼 때 움직임과 클릭을 상당히 줄여줍니다.
4. 전체 화면 앱 간 스와이프
사용 방법: 전체 화면 앱 간에 이동하려면 두 손가락으로 왼쪽이나 오른쪽으로 스와이프하세요.
macOS의 전체 화면 모드는 단일 앱을 최대화하여 전체 화면을 채웁니다. 산만함을 제거하는 좋은 방법이지만 쉽게 끌 수는 없습니다.
마우스를 사용하여 창을 전체 화면으로 설정하려면 창의 왼쪽 상단 모서리에 있는 도구 모음으로 포인터를 이동해야 합니다. 녹색 버튼을 클릭합니다. 해당 창을 전체 화면으로 설정합니다.
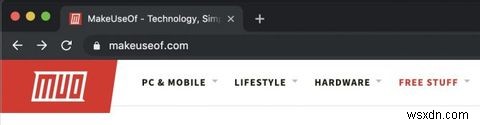
macOS가 다른 창보다 최대화하지 않는다는 것을 알 수 있습니다. 대신 작업하기로 선택한 창만 포함하는 별도의 화면 공간이 생성됩니다. 전체 화면 모드를 종료하려면 창 상단 위로 마우스를 가져가 도구 모음을 표시한 다음 녹색 버튼을 다시 클릭하여 돌아가야 합니다. 메인 화면으로 이동합니다.
전체 화면으로 작업하는 동안 다른 창이 필요한 경우 어려울 수 있습니다. 그러나 이 제스처는 그 문제를 해결할 것입니다. 두 손가락으로 왼쪽이나 오른쪽으로 스와이프하면 기본 창과 열려 있는 전체 화면 창 사이에서 화면이 이동합니다.
왼쪽으로 스와이프하여 기본 화면으로 돌아간 다음 전체 화면 창에서 작업할 준비가 되면 오른쪽으로 스와이프합니다. Magic Mouse 덕분에 터치 한 번으로 모든 앱에 액세스할 수 있고 방해 없이 볼 수 있도록 확대된 창을 통해 두 세계를 최대한 활용할 수 있습니다.
Mac의 마우스를 잘 활용하기
Magic Mouse에서 제스처를 사용하면 데스크탑 모델을 사용하든 노트북 모델을 사용하든 Mac에서 더 스마트하게 작업할 수 있습니다. 데스크탑 Mac을 구입할 때 기본으로 제공되므로 최대한 활용하려면 다음 팁을 알고 있어야 합니다.
더 큰 효율성을 원하십니까? 시간과 클릭을 절약하려면 Mac에서 세 손가락으로 드래그해야 합니다.
