알아야 할 사항
- Windows:설정> 개인화> 배경 사진 선택 아래에서 이미지를 마우스 오른쪽 버튼으로 클릭합니다. 다른 모니터에 할당합니다.
- Mac:시스템 환경설정 > 데스크톱 및 화면 보호기 해당 창에서 배경 화면을 선택합니다.
듀얼 모니터 설정의 이점 중 하나는 각 모니터의 배경 화면을 사용자 정의하여 다른 이미지를 표시할 수 있다는 것입니다. 기본적으로 Windows PC 또는 Mac은 모든 화면에 동일한 이미지를 표시하지만 몇 가지 간단한 단계만 거치면 변경할 수 있습니다.
Windows 10에서 듀얼 모니터 배경 화면 설정
모니터에서 고유한 배경을 설정하는 것은 Windows 10에서처럼 직관적이지는 않지만, 볼 위치를 알고 나면 매우 간단합니다.
-
설정 열기 Windows 작업 표시줄에서.

-
맞춤설정을 클릭합니다. . 또는 바탕 화면을 마우스 오른쪽 버튼으로 클릭하고 개인 설정을 선택합니다. 드롭다운 메뉴에서.

-
배경 선택 .

-
사진 선택에서 , 이미지를 마우스 오른쪽 버튼으로 클릭하고 표시할 모니터를 선택합니다. 이 예에서는 모니터 1로 설정을 선택합니다. .
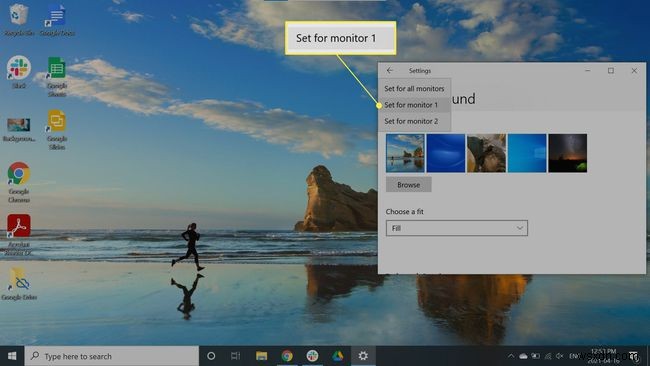
기본 모니터에는 모니터 1이라는 레이블이 지정되어 있으므로 기본 디스플레이에 특정 배경 화면을 표시하려면 이 옵션을 선택하십시오. 추가 모니터가 두 개 이상인 경우 이미지가 올바른 모니터에 표시되도록 설정을 조정해야 할 수 있습니다.
핏 선택
왜곡을 방지하기 위해 모니터에 동일한 해상도의 이미지를 선택하는 것이 좋습니다. 그러나 맞춤형 선택 을 사용하여 배경화면이 표시되는 방식을 사용자 정의할 수 있습니다. 드롭다운 메뉴.
- 체력 :이미지를 세로로 확대하거나 축소합니다.
- 채우기 :이미지를 가로로 확대하거나 축소합니다. 이 옵션은 더 작은 이미지를 늘립니다.
- 중앙 맞춤: 배경 화면을 화면 중앙에 맞춥니다. 이미지가 화면 해상도보다 작은 경우 테두리가 표시됩니다.
- 스트레치 핏: 이미지를 늘려 화면을 채우지만 왜곡될 수 있습니다.
- 타일: 화면의 여러 타일에 이미지를 표시합니다. 작은 사진에 가장 적합합니다.
- 스팬 :모든 모니터에 하나의 이미지를 표시합니다. 고해상도의 파노라마 이미지에 가장 적합합니다.
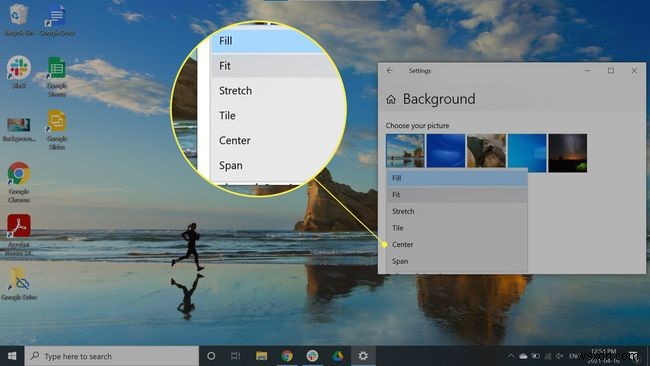
Mac에서 듀얼 모니터 배경 화면 설정
Mac에서 다중 모니터 설정을 실행하는 경우 다음 단계에 따라 다른 배경화면을 설정하세요.
-
Apple 메뉴를 클릭합니다. 화면 왼쪽 상단에서 시스템 환경설정을 선택합니다. .
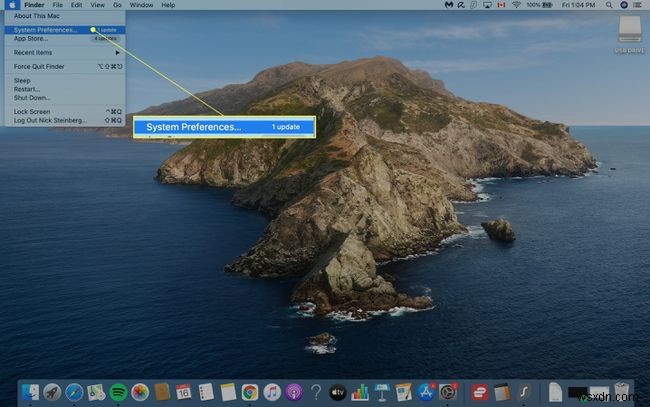
-
데스크톱 및 화면 보호기를 클릭합니다. .

macOS는 설정한 모니터 수를 자동으로 감지하고 각 모니터에 대한 제어 창을 엽니다.
-
데스크톱 및 화면 보호기에서 기본 모니터의 배경화면을 설정합니다. 창.

-
다른 모니터의 배경화면을 변경하려면 보조 데스크톱을 클릭합니다. 창을 열고 바탕 화면 배경을 선택합니다. 추가 모니터에 대해 이 단계를 반복합니다.

-
데스크톱 및 화면 보호기로 돌아가기를 클릭합니다. 창을 닫고 변경 사항을 저장하십시오.
