다양한 Windows 10 사용자가 Windows 10에서 Wi-Fi 옵션이 표시되지 않는 문제를 보고하고 있습니다. 이 특정 오류는 호환되지 않는 Wi-Fi 드라이버에서 잘못된 레지스트리에 이르기까지 다양한 유형의 이유로 발생할 수 있습니다.
문제는 Wi-Fi 하드웨어 또는 컴퓨터 하드웨어의 두 가지 소스에서 발생할 수 있습니다. 그렇지 않으면 일부 소프트웨어 버그로 인해 발생할 수 있습니다. 따라서 문제를 제쳐두고 해결 방법을 수정하는 데 집중합시다. 문제 해결을 진행하기 전에 컴퓨터를 다시 시작하고 Wi-Fi 네트워크가 표시되는지 확인할 수 있습니다. 여전히 오류가 있으면 다음 수정을 시도하십시오.
Windows 10에서 Wi-Fi 옵션이 표시되지 않는 이유는 무엇입니까?
Windows 10에서 Wi-Fi 옵션이 표시되지 않는 이유는 다음과 같습니다.
1:필수 서비스: Wi-Fi 시스템이 정확하게 실행되고 작동하려면 특정 서비스가 필요합니다. 어쨌든 필요한 서비스가 중지되면 문제가 발생할 수 있습니다.
2:Wi-Fi 드라이버: 시스템의 Wi-Fi 드라이버는 주로 무선 카드와 시스템 간의 연결 설정을 담당합니다. 때때로 손상된 드라이버로 인해 문제가 발생할 수 있습니다.
3:네트워크 검색을 찾습니다.
4:서비스 구성을 확인합니다.
5:Wi-Fi 카드 업데이트를 시도합니다.
Windows 10에서 Wi-Fi 옵션이 표시되지 않는 해결 방법
해결책 1:무선 어댑터 드라이버 재설치
위에서 언급했듯이 Wi-Fi가 손상되는 데는 여러 가지 이유가 있습니다. 드라이버를 업데이트하는 것만이 문제를 해결하는 솔루션은 아닙니다. 당신은 그 이상으로 갈 필요가 있습니다. 제조업체 웹 사이트에서 Wi-Fi 드라이버를 다운로드하여 다시 설치하십시오. 방법은 다음과 같습니다.
1단계: 기기 관리자 열기 .

2단계: 네트워크 어댑터 확장 .

3단계: 무선 드라이버 찾기 .
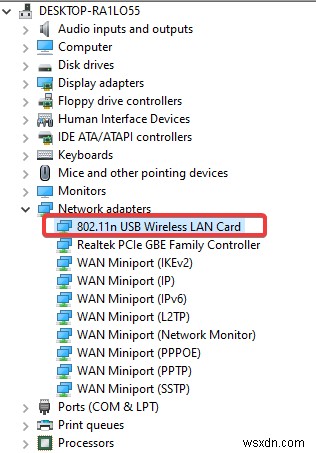
4단계: 무선 속성을 두 번 클릭합니다. .

5단계: 드라이버를 클릭합니다. 탭을 누르고 모든 드라이버 세부 정보를 기록해 두십시오.
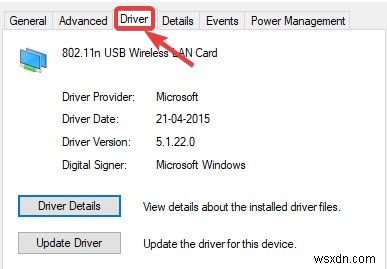
6단계: 이제 속성 창을 닫고 무선 카드를 마우스 오른쪽 버튼으로 클릭한 다음 제거 버튼.
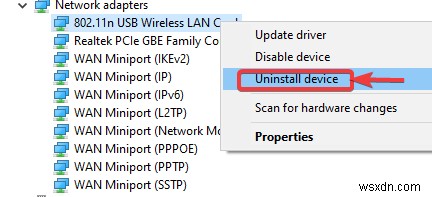
7단계: 무선 카드 드라이버를 제거한 후 제조업체의 웹사이트로 이동할 수 있습니다. 여기에서 Wi-Fi 카드용 최신 버전의 드라이버를 다운로드할 수 있습니다. 드라이버를 설치하고 컴퓨터를 다시 시작하십시오.
해결 방법 2:시스템 아이콘 설정 변경:
시스템 아이콘 설정을 변경하려면 다음 단계를 주의 깊게 따르십시오.
1단계: 시작 열기 화면 왼쪽 모서리에 있는 창 로고를 클릭하여 창을 열거나 Windows 키를 누르고 설정을 클릭할 수 있습니다. .
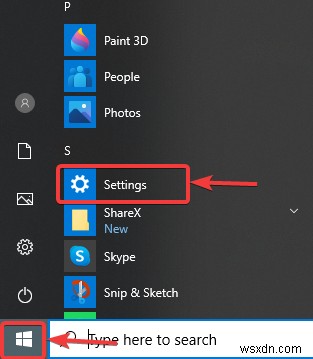
2단계: 맞춤설정을 클릭합니다. .
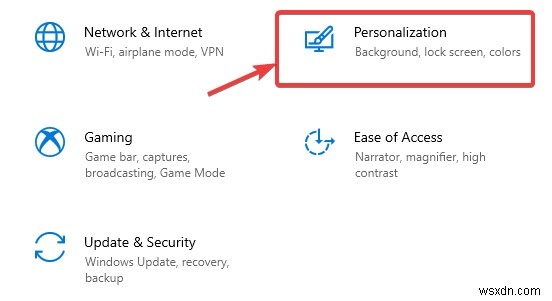
3단계: 테마를 클릭합니다. .

4단계: 데스크톱 아이콘 설정을 클릭합니다. .
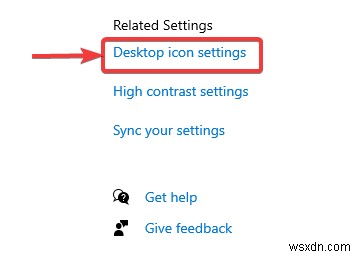
5단계: 아이콘을 클릭합니다. 변경하고 변경 아이콘을 클릭합니다. .

6단계: 아이콘 선택 을 클릭한 다음 확인을 클릭합니다. .

6단계: 적용을 클릭합니다. .
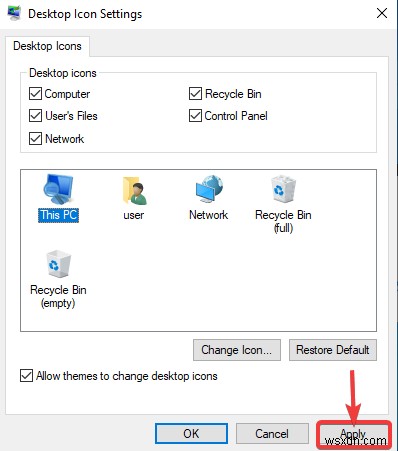
7단계: 확인을 클릭합니다. .
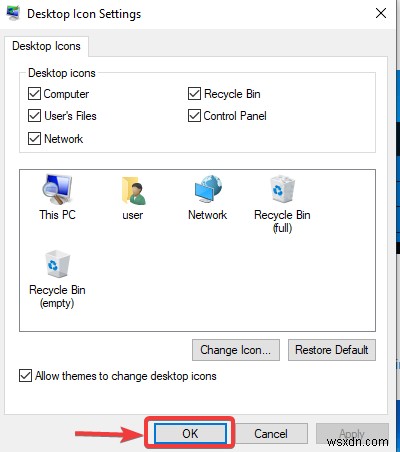
해결책 3:탐색기 다시 시작
재시작을 수행할 수 있는 여러 가지 방법이 있습니다. 다음은 쉽게 수행할 수 있는 몇 가지 간단한 방법입니다.
1단계: Windows 작업 관리자 열기 . (Control+ Shift+ Escape)를 사용할 수도 있습니다. 또는 시작 메뉴를 마우스 오른쪽 버튼으로 클릭하고 작업 관리자를 클릭합니다. .

2단계: Windows 버전에 따라 자세히를 클릭해야 할 수도 있습니다. 과정을 보려면 하단에. 그러나 실행 중인 프로세스를 확인해야 하는 경우 해당 단계를 건너뛰십시오.

3단계: 프로세스를 클릭합니다. 상단 및 Windows 프로세스 아래 , 창 탐색기를 클릭합니다. .

4단계: 다시 시작을 클릭합니다. .
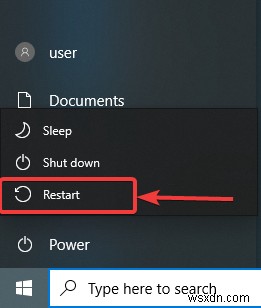
해결책 4:전원 관리 조정
Windows 10에서 Wi-Fi 옵션이 사라지면 Wi-Fi 카드 드라이버 전원 설정 때문일 수 있습니다. 따라서 Wi-Fi 옵션을 다시 가져오거나 전원 관리 설정을 편집해야 합니다. 다음 단계를 살펴보세요.
1단계: 기기 관리자 열기 .
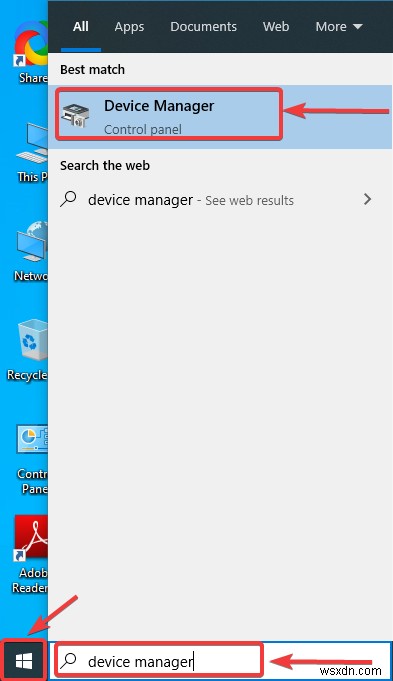
2단계: 네트워크 어댑터 목록 확장 .
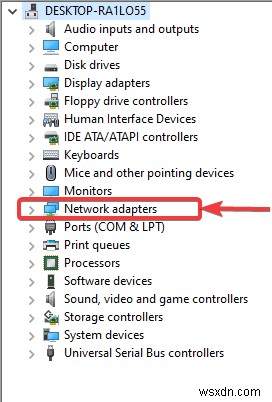
3단계: 무선 카드를 두 번 클릭합니다. .

4단계: 전원 관리 전환 탭.

5단계: 선택을 취소하고 컴퓨터가 전원을 절약하기 위해 장치를 끄도록 허용
6단계: 확인을 클릭합니다. .
해결 방법 5:Wi-Fi 감지 끄기:
Windows 10에서 Wi-Fi 감지를 비활성화하는 방법은 다음과 같습니다.
1단계: Windows 10 컴퓨터에 로그인합니다.
2단계: 시작을 클릭합니다. 버튼.
3단계: 표시된 시작부터 메뉴에서 설정을 클릭합니다. .

4단계: 설정 열기 창에서 네트워크 및 인터넷을 클릭합니다. .
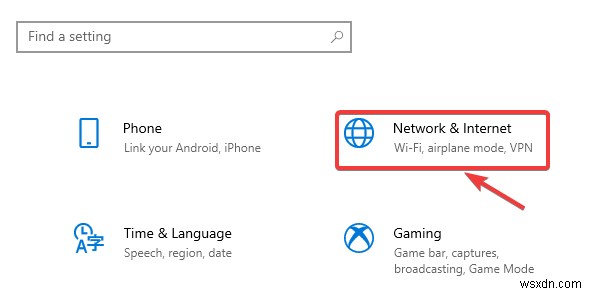
5단계: 네트워크를 열면 Wi-Fi 카테고리가 선택되었는지 확인합니다.
6단계: 이제 알려진 네트워크 관리를 클릭하고 링크.
7단계: 관리 설정 열기에서 제안된 핫스팟에 연결하여 꺼짐으로 설정합니다. .

8단계: 네트워크에 연결합니다.
9단계: Wi-Fi 설정 관리 창을 닫고 PC를 다시 시작하세요.
10단계: 이제 보안된 Windows 10을 정상적으로 사용할 수 있습니다.
해결 방법 6TH:비행기 모드가 꺼져 있는지 확인
1단계: 창을 클릭합니다. 버튼.
2단계: 설정 입력 검색에서 상단에 있는 상자.
3단계: 첫 번째 옵션을 클릭합니다. 설정이어야 합니다. 앱.

4단계: 네트워크 및 인터넷을 클릭합니다. .

5단계: 설정 화면 왼쪽에서 비행기 모드를 클릭합니다.
6단계: 이제 버튼을 사용하여 비행기 모드를 켜고 끕니다. 비행기 모드가 파란색으로 바뀌면 켜져 있음을 나타냅니다. 색상이 표시되지 않으면 OFF임을 의미합니다.
해결 방법 7:장치 관리자에서 무선 어댑터 확인:
1:Windows + R을 누릅니다.
2:"devmgmt.msc"를 입력하고 Enter 키를 누릅니다.

3:네트워크 어댑터를 클릭한 다음 Wi-Fi 컨트롤러를 마우스 오른쪽 버튼으로 클릭합니다.
4:이제 업데이트 드라이버를 선택합니다.
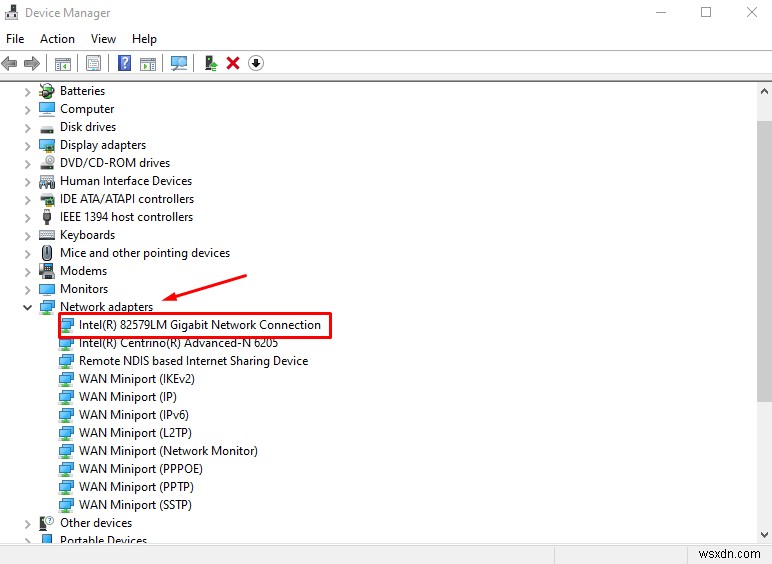
5:업데이트된 드라이버 소프트웨어 자동 검색을 클릭합니다.
6:드라이버가 설치되면 전체 시스템을 재부팅합니다.
해결 방법 8:WI-FI 카드 확인:
Wi-Fi 카드를 구입했는데 마더보드에 무선 카드가 없으면 솔루션이 적합합니다. 다른 솔루션을 사용하기 전에 Wi-Fi 카드를 올바르게 연결했는지 확인하십시오. 반면에 잘못된 연결의 경우 Windows에서 카드를 제대로 감지하지 못합니다.
해결 방법 9:필요한 기기 켜기:
다음 사항을 확인하고 필요한 장치를 켜는 데 필요한 사항을 확인하십시오.
1:모든 외부 장치를 제거하고 확인합니다.
2:시동 복구를 수행합니다.
3:시스템 복원을 수행합니다.
4:손상된 디스크 및 시스템 파일을 확인합니다.
5:명령 프롬프트에서 활성 파티션을 설정합니다.
6:보안 부팅 옵션을 비활성화합니다.
7:BIOS 설정을 재설정합니다.
8:시스템 오류에 대한 예방 조치를 취합니다.
해결 방법 10: 전체 종료 수행:
종료를 수행하는 가장 쉬운 방법은 Shift 키를 누른 상태에서 전원 아이콘을 클릭하고 Windows에서 종료, 시작 메뉴를 선택하는 것입니다. CTRL+ALT+DLT를 클릭합니다. 그리고 그것은 화면을 잠글 것입니다. 또한 시스템이 PC를 강제로 종료합니다.
해결 방법 11:컴퓨터를 클린 부팅합니다.
Windows 10을 클린 부팅하는 가장 좋은 방법을 살펴보십시오. 관련된 단계는 다음과 같습니다.
1:작업 관리자 열기(작업 표시줄을 마우스 오른쪽 버튼으로 클릭하고 작업 관리자 클릭)

2:시작을 선택합니다.
3:모두 비활성화를 클릭합니다.
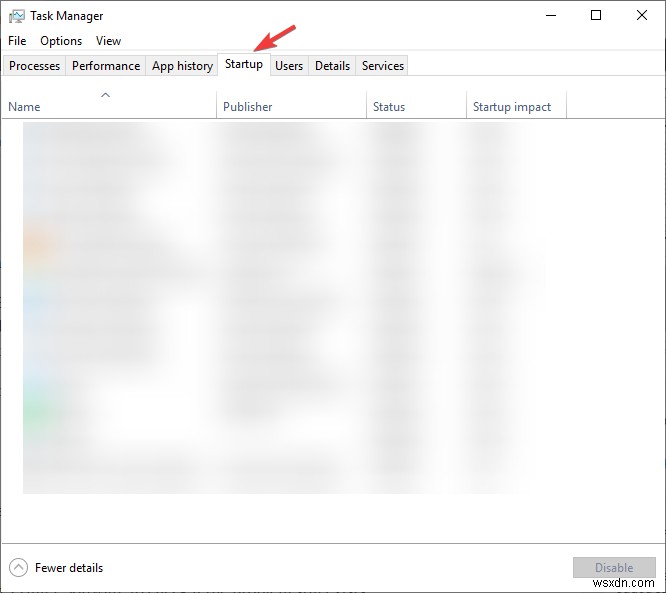
4:X를 클릭하여 작업 관리자를 닫습니다.
5:이제 PC를 다시 시작하십시오.
해결 방법 12:네트워크 연결 비활성화:
1:설정을 엽니다.
2:네트워크 및 보안을 클릭합니다.
3:상태를 클릭합니다.
4:어댑터 설정 변경을 클릭합니다.
5:네트워크 어댑터를 마우스 오른쪽 버튼으로 클릭하고 비활성화 옵션을 선택합니다.
해결 방법 13:인터넷 문제 해결사 실행:
Windows 10에서 Wi-Fi 설정이 누락된 경우 Windows 네트워크 문제 해결사를 실행할 수 있습니다. 그리고 이것이 문제를 해결하는지 확인하십시오. Windows 네트워크 문제 해결사는 네트워크 문제 해결에 도움이 됩니다.
오른쪽 패널에서 시작> 설정> 업데이트 및 보안> 문제 해결 스크롤을 클릭 할 수 있습니다. 이런 식으로 인터넷 연결을 찾을 수 있습니다. 이제 문제 해결사 실행 버튼을 클릭하고 인터넷 감지 문제를 해결하세요.
해결 방법 14:새 사용자 프로필 만들기:
1:시작 메뉴를 열고 Windows 10을 클릭합니다.
2:이제 키보드의 창 키를 누릅니다.
3:사용자 추가를 검색하고 추가를 선택합니다.
4:설정 창에서 선택하고 이 PC에 다른 사람을 추가합니다.
5:사용자 이름을 만들고 암호를 입력합니다.
해결 방법 15:그룹 정책 수정:
1:시작 메뉴에서 제어판을 엽니다.
2:툴바에서 창 아이콘을 클릭하고 설정에서 위젯 아이콘을 클릭합니다.
3:이제 그룹 정책 입력을 시작하고 그룹 정책 편집 옵션을 클릭합니다.
자주 묻는 질문(FAQ)
Q1:Windows 10에서 인터넷 연결을 수정하는 방법은 무엇입니까?
답변:1:네트워크 문제 해결사 사용
2:시작>설정>네트워크 및 인터넷 상태를 선택합니다.
3:Wi-Fi가 켜져 있는지 확인합니다.
Q2:인터넷에 연결되지 않는 컴퓨터를 어떻게 고칠 수 있습니까?
답변:1:Wi-Fi 라우터 또는 핫스팟에 더 가까이 이동합니다.
2:Wi-Fi에 연결된 일부 장치 연결 해제
3:Wi-Fi 장치를 전송 장치에서 멀리 이동합니다.
4:서비스 알림 확인
5:네트워크 카드 오류를 확인합니다.
Q3:컴퓨터에서 Wi-Fi를 재설정하는 방법은 무엇입니까?
답변:시작 버튼 선택
2:설정>네트워크 및 인터넷> 상태>네트워크 재설정
을 클릭합니다.3:네트워크 재설정 화면에서 지금 재설정을 선택하고 예를 클릭하여 확인합니다.
Q4:컴퓨터 Wi-Fi 옵션이 표시되지 않는 이유는 무엇입니까?
답변:1:Wi-Fi 어댑터를 업데이트하세요.
2:장치 관리자 열기
3:네트워크 어댑터를 클릭합니다.
4:속성을 클릭합니다.
5:업데이트된 드라이버를 클릭합니다.
6:창 닫기
7:작동하는지 확인하고 작동하지 않으면 다시 시작합니다.
Q5:Wi-Fi를 컴퓨터에 고정하는 방법은 무엇입니까?
답변:1:기기에서 Wi-Fi가 활성화되어 있는지 확인하십시오.
2:라우터에 더 가까이 이동합니다.
3:라우터를 다시 시작하거나 재설정합니다.
4:SSID와 비밀번호를 확인하세요.
5:장치 설정을 올바르게 확인하십시오.
6:네트워크 드라이버 및 운영 체제를 업데이트합니다.
마지막 단어
위의 모든 단계를 적절하게 수행하면 Windows 10에서 Wi-Fi 옵션이 표시되지 않는 이유 문제를 해결할 수 있습니다. 그러나 방법이 정확하지 않은 경우 채팅을 통해 문의할 수 있습니다. Windows 10에서 Wi-Fi 옵션이 표시되지 않는 문제
