
시스템 관련 드라이버를 업데이트하거나 새 하드웨어를 구입하려는 경우 컴퓨터 내부에 있는 마더보드 모델도 알고 싶을 것입니다. 프로세서와 그래픽 카드의 모델을 기억할 때 일반적으로 조금 더 쉽습니다. 주로 우리가 채우고 싶은 특정 요구 사항에 대해 컴퓨터나 구성 요소를 구입했을 것이기 때문입니다. 그러나 마더보드 모델은 잊어버리기가 훨씬 쉽습니다. 설상가상으로 PC를 구입했는데 마더보드 모델이 무엇인지 전혀 알 수 없는 경우도 있습니다!
물론, 마더보드의 모델명이 어딘가에 인쇄되어 있기 때문에 마더보드가 어떤 모델인지 알아내는 것은 케이스를 여는 것만큼 간단할 수 있습니다. 그러나 이것이 항상 가장 쉬운 옵션은 아닙니다. 어떤 사용자는 케이스를 여는 것을 부끄러워하고, 어떤 사용자는 노트북을 사용하며 하드웨어의 미로를 거치지 않으려고 하며, 어떤 사용자는 너무 게으르고 모든 것을 종료하여 확인하기가 어렵습니다!
모델이 왜 중요한가요?
마더보드 모델을 모른 채 현재 컴퓨터로 여기까지 왔을 수도 있습니다. 정기적으로 고려할 필요가 없는 것은 사실입니다. 그러나 앞으로 다양한 이유로 마더보드 모델을 알고 싶어할 수 있습니다.
- 마더보드의 BIOS를 업데이트하여 최신 상태로 유지하려는 경우
- 오디오 드라이버와 같이 마더보드와 관련된 하드웨어 드라이버를 업데이트하려는 경우
- 새 케이스를 구입하려고 하는데 현재 마더보드의 폼 팩터가 맞는지 알고 싶습니다.
- 새 하드웨어를 구입하려고 하며 마더보드와 호환되는지 알고 싶습니다.
- 새 마더보드나 컴퓨터를 구입하려고 하는데 현재 마더보드와 비교하여 장점과 단점을 보고 싶습니다.
이것들은 모두 매우 부수적인 경우이며 매주, 매월 또는 매년 할 일이 아닙니다. 그러나 그것은 또한 기회가 발생했을 때 그때까지 마더보드 모델을 잊어버렸을 수도 있음을 의미합니다!
시간이 되면 컴퓨터 케이스를 여는 것을 제외하고 Windows 도구 또는 타사 소프트웨어를 통해 마더보드 모델을 찾을 수 있습니다.
Windows를 통해
Windows 자체 내에서 마더보드 모델을 검색하기 위한 몇 가지 유용한 도구가 있습니다. 이렇게 하면 추가 도구를 다운로드하지 않고도 모델 번호를 쉽게 얻을 수 있습니다.
시스템 정보
Windows에는 시스템 정보라는 도구가 있습니다. 이것은 시스템의 세부 사항을 알고 싶을 때 유용한 컴퓨터에 대한 정보를 제공합니다. 여기에는 마더보드 브랜드와 모델 번호가 포함되며 여기에서 유용하게 사용할 수 있습니다.
시스템 정보를 보는 것은 매우 쉽습니다. 먼저 "Windows 키 + R"을 눌러 실행 창을 엽니다. 이 창에 msinfo32를 입력합니다. Enter 키를 누릅니다.
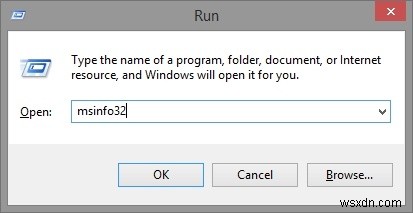
시스템 정보 창이 나타납니다. 여기에는 많은 정보가 있지만 찾고 있는 것은 '시스템 제조업체' 및 '시스템 모델'이라는 레이블이 지정된 필드입니다.
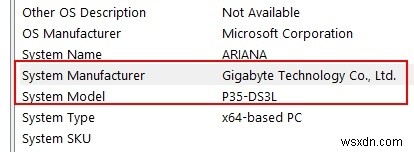
여기에 없으면 "BaseBoard Manufacturer" 및 "BaseBoard Model"에 대신 나타날 수 있습니다.
명령줄 사용
여기에서도 명령줄을 사용할 수 있습니다. 명령줄에서 마더보드 이름과 모델을 가져오는 몇 가지 다른 방법이 있으므로 원하는 정보를 얻을 수 있습니다.
명령줄로 이동하려면 "Windows 키 + R"을 누릅니다. 표시되는 실행 창에서 cmd를 입력합니다. 확인을 누릅니다.
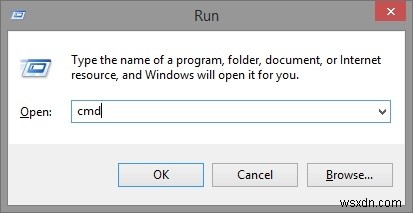
터미널이 나타나야 합니다. 이 터미널에는 시도할 수 있는 몇 가지 명령이 있습니다. 가장 기억에 남는 것은 한 번에 컴퓨터에 대한 모든 정보를 파헤치는 "systeminfo"입니다. "시스템 제조업체" 및 "시스템 정보"까지 스크롤하면 귀하의 정보가 표시됩니다.

또는 wmic baseboard get product,Manufacturer를 입력하여 마더보드에 대한 주요 정보를 얻을 수 있습니다. 나중에 사용하기 위해 기억하기가 까다롭지만 않다면 훨씬 더 집중된 검색 결과를 얻으실 수 있습니다!

타사 도구
마더보드 정보를 쉽게 얻을 수 있는 방법을 원하는 경우 타사 도구가 도움이 될 수 있습니다. 더욱이 이러한 도구가 시스템 진단에 권장되는 경우가 많다는 점을 감안하면 이미 설치되어 있을 수 있습니다!
CPU-Z
CPU-Z를 다운로드했다면 아마도 프로세서에 대한 정보를 얻기 위해 CPU-Z를 사용할 것입니다. 그러나 메인 창에서 "마더보드" 탭을 클릭하여 마더보드 모델을 찾는 데 사용할 수도 있습니다.
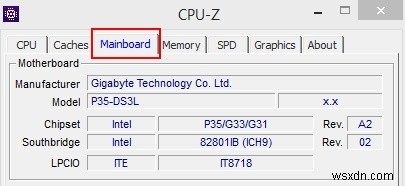
스펙시
Speccy를 사용하여 시스템 온도를 모니터링하는 경우 마더보드 모델을 확인할 수도 있습니다. 메인 페이지의 "마더보드" 필드 아래를 보거나 왼쪽에 있는 마더보드 카테고리를 클릭하십시오.
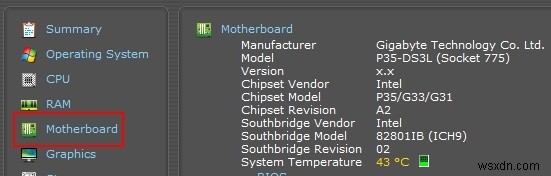
간편한 마더보드
마더보드 모델을 기억해야 하는 것은 매우 드문 일이므로 시간이 지남에 따라 잊어버리는 것이 당연합니다. 마더보드 모델에 대한 지식 없이 PC를 구입했을 수도 있습니다! 그러나 몇 가지 간단한 트릭만 있으면 컴퓨터 케이스를 만지지 않고도 이 정보를 쉽게 찾을 수 있습니다.
가지고 있는 마더보드 모델을 항상 잊으십니까? 아니면 외우셨나요? 아래에서 알려주십시오.
