
Google의 Chromecast는 시장에서 가장 인기 있는 스트리밍 장치 중 하나이며 그 이유를 쉽게 알 수 있습니다. Chromecast 동글을 호환되는 TV, 모니터 또는 프로젝터의 HDMI 포트에 연결하기만 하면 큰 화면에서 콘텐츠를 즐길 수 있습니다.
하지만 Chromecast에 투자하고 싶지 않다면 어떻게 해야 할까요?
저렴한 Chromecast 스타일 스트리밍 장치로 작동하도록 Raspberry Pi를 설정할 수 있습니다. Chromecast와 동일한 프로토콜을 구현할 수는 없지만 매우 유사한 최종 결과를 얻을 수 있습니다.
이 튜토리얼에서는 무료 Raspicast 소프트웨어와 Android 모바일 앱용 Raspicast를 사용하여 Raspberry Pi를 Chromecast 대안으로 바꾸는 방법을 배웁니다.
필요한 것
이 튜토리얼을 완료하려면 다음이 필요합니다.
- 라즈비안을 실행하는 라즈베리 파이. 없는 경우 최신 버전을 가져와서 Etcher를 사용하여 SD 카드에 플래시하세요.
- Raspberry Pi 호환 전원 케이블
- 외부 키보드 및 Raspberry Pi에 연결하는 방법
- Raspberry Pi 모델에 따라 HDMI 또는 마이크로 HDMI 케이블
- 외부 모니터
- 이더넷 케이블 또는 Wi-Fi 연결
- Android 스마트폰 또는 태블릿. 현재 iOS에서는 Raspicast 모바일 앱을 사용할 수 없습니다.
이 자습서를 완료한 후 Raspberry Pi를 TV, 프로젝터 또는 호환 포트가 있는 모든 화면에 연결할 수 있지만 이 단계는 선택 사항입니다.
Raspbian:최신 버전 확인
시작하기 전에 최신 버전의 Raspbian을 실행하고 있는지 확인하세요.
Raspberry Pi를 전원 공급 장치에 연결하여 부팅합니다. 부팅되면 도구 모음에서 "터미널" 아이콘을 클릭하십시오.

터미널 창에 다음을 입력하고 Enter 키를 누르십시오.
sudo apt update && sudo apt -y upgrade
Raspbian이 업데이트를 설치하는 경우 다음 터미널 명령을 사용하여 Raspberry Pi를 재부팅해야 합니다.
reboot
Raspberry Pi가 재부팅되면 다음 단계로 이동할 준비가 된 것입니다.
Git, Make, OMXPlayer 및 OpenMax 설치
이 튜토리얼은 GIT와 Make를 사용합니다. 이러한 패키지는 Raspbian과 함께 번들로 제공되어야 하지만 Raspicast에 필수적이므로 설치되어 있는지 확인해야 합니다.
sudo apt-get install git make -y
다음으로 OMXPlayer가 설치되어 있는지 확인합니다. 이 명령줄 플레이어는 Raspicast로 전송된 모든 오디오 또는 비디오 콘텐츠를 처리합니다.
sudo apt-get install omxplayer -y
OMXPlayer는 오디오 및 비디오 콘텐츠만 처리할 수 있습니다. 정적 이미지를 처리할 수 없습니다. 다음으로 Raspberry Pi용으로 특별히 설계된 GPU 가속 이미지 뷰어인 OpenMax Image Viewer를 설치합니다.
시작하려면 OpenMax의 GitHub 저장소를 복제하십시오.
cd ~ git clone https://github.com/HaarigerHarald/omxiv.git
다음으로 libjpeg8-dev를 다운로드합니다. 및 libpng12-dev , PNG 및 JPEG 형식의 이미지용 개발 라이브러리:
sudo apt-get install libjpeg8-dev libpng12-dev
'디렉터리 변경'(cd) 명령을 사용하여 OpenMax GitHub 리포지토리가 복제된 폴더로 전환합니다.
cd ~/omxiv
OpenMax 소스 코드를 실행 가능한 프로그램으로 빌드:
make ilclient make
Make가 OpenMax 코드 컴파일을 마치면 설치할 준비가 된 것입니다.
sudo make install
이제 OpenMax 이미지 뷰어가 Raspberry Pi에서 실행 중입니다.
원격 연결 허용:SSH 활성화
Raspicast를 사용하여 Android 장치에서 Raspberry Pi로 이미지, 비디오 또는 오디오 파일을 투영할 수 있습니다. 이 캐스팅은 무선으로 이루어지므로 Raspberry Pi가 원격 연결을 수신하도록 설정되어 있는지 확인해야 합니다.
보안을 위해 Raspbian에서는 SSH(Secure Shell)가 기본적으로 비활성화되어 있습니다. Raspberry Pi로 전송하려면 SSH를 활성화해야 합니다.
1. 툴바에서 Raspberry Pi 아이콘을 선택합니다.
2. "기본 설정 -> Raspberry Pi 구성"으로 이동합니다.
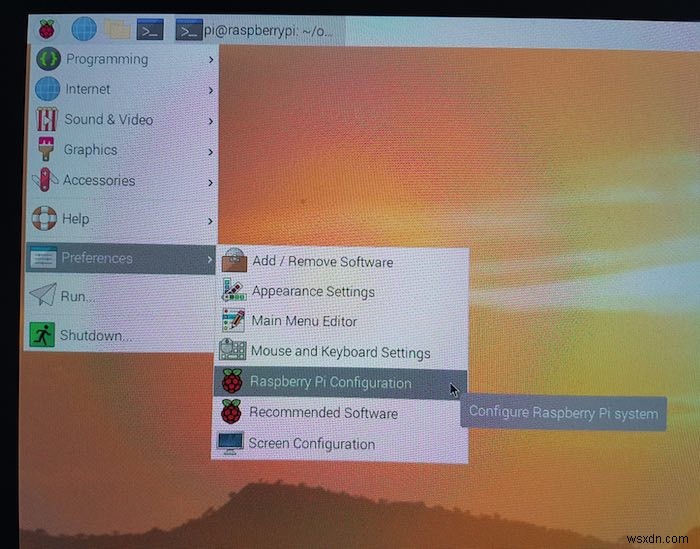
3. "인터페이스" 탭을 선택합니다.
4. "SSH"를 찾은 다음 함께 제공되는 "활성화됨" 라디오 버튼을 선택합니다.
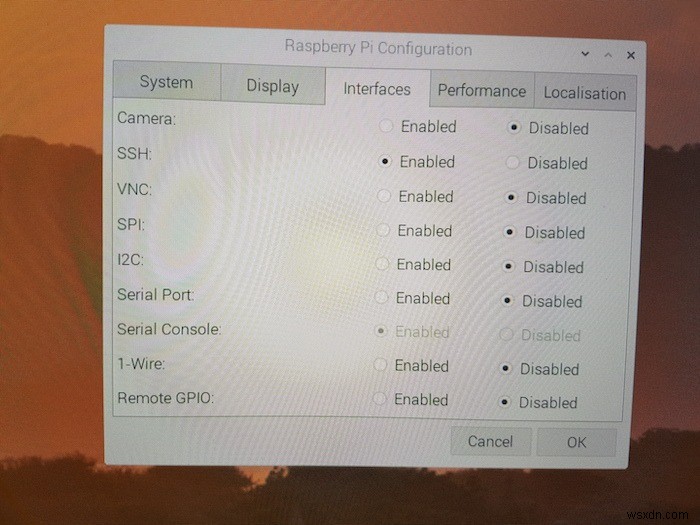
5. "확인"을 클릭하여 변경 사항을 저장합니다.
6. 도구 모음에서 Raspberry Pi 로고를 선택한 다음 "종료 -> 재부팅"으로 이동하여 재부팅합니다.
Raspberry Pi가 재부팅되면 SSH가 활성화됩니다.
Android 기기에서 Raspberry Pi로 전송
다음으로 Android 스마트폰이나 테이블에 Raspicast 모바일 앱을 설치해야 합니다. 이 앱을 설치하면 Android 스마트폰이나 태블릿에서 호환되는 모든 이미지, 비디오 또는 오디오 파일을 Raspberry Pi로 전송할 수 있습니다.
1. Android 기기에 무료 Raspicast 앱을 다운로드합니다.

2. 애플리케이션을 실행합니다.
3. "호스트 이름"을 입력하라는 메시지가 표시되면 Raspberry Pi의 IP 주소를 입력합니다. 이 정보가 아직 없으면 Raspberry Pi에서 터미널을 열고 다음 명령을 실행하여 정보를 검색할 수 있습니다. hostname -I

4. 라즈베리 파이의 사용자 이름과 비밀번호를 입력합니다. Raspbian의 기본 사용자 이름은 "pi"이고 기본 암호는 "raspberry"입니다.
5. "확인"을 탭합니다.
6. 비디오, 이미지 또는 오디오 파일을 전송하려면 "전송"을 탭하기만 하면 됩니다.

7. 이제 이 파일이 Raspberry Pi로 전송됩니다.

선택한 콘텐츠는 Raspberry Pi에 연결된 모든 모니터 또는 화면에 표시되므로 Raspicast를 설정했으므로 이제 Raspberry Pi를 호환되는 모든 화면에 연결할 수 있습니다. 많은 앱과 웹사이트도 Raspicast를 지원하므로 전송하려는 미디어가 있는 경우 항상 "공유"를 탭하고 Raspicast가 옵션으로 나열되는지 확인하는 것이 좋습니다.
이제 와이드스크린 TV에서 좋아하는 비디오와 사진을 즐길 수 있기를 바랍니다. Kodi와 Netflix를 Raspberry Pi 또는 Plex 서버에 설치하여 재미를 더할 수 있습니다. Raspberry Pi를 사용하면 선택의 폭이 넓어집니다.
