
모든 종류의 랩톱에 연결할 수 있는 더 큰 모니터와 더 큰 TV가 있는 시대에 랩톱 디스플레이를 확장하는 데 사용하지 않는 것은 낭비처럼 보입니다. 여기에서는 노트북을 TV 또는 외부 모니터에 연결하는 방법을 보여줍니다.
HDMI(명백한 것)
멀리 떨어져 있어도 최신형 노트북을 멀리 떨어져 있어도 최신형 TV에 연결하는 가장 일반적인 방법은 HDMI 케이블을 사용하는 것입니다. 이상한 금도금 커넥터 또는 이와 유사한 것으로 어지럽히지 마십시오. HD 해상도로 출력하려는 경우 모든 HDMI 케이블이 적합하지만 HDMI 케이블을 볼 때 고려해야 할 몇 가지 추가 사항이 있습니다.

- Mac을 사용하는 경우 Thunderbolt-HDMI 케이블 또는 어댑터가 필요합니다.
- Microsoft Surface Go 또는 Lenovo Chromebook Duet과 같은 소형 노트북에는 HDMI 포트가 없으므로 USB-C-HDMI 어댑터 또는 케이블이 필요합니다.
노트북이 모니터에 연결되면 Windows 10에서 키보드 단축키 Win를 사용할 수 있습니다. + P 두 번째 화면을 선택합니다.

macOS에서는 CMD를 누릅니다. + F2 디스플레이를 미러링합니다. 옵션을 누를 수도 있습니다. + F2 표시 옵션을 불러옵니다.

HDMI 2.0 및 HDR
HDR(하이 다이내믹 레인지)은 더 밝은 하이라이트, 더 높은 대비 및 더 넓은 색 영역을 제공하는 화면 기술의 발전입니다.
노트북 내부에 HDR을 지원하는 GPU가 있고 모니터나 TV도 HDR을 지원하는 경우(대부분의 4K 화면은 지원하지만 1080p 화면은 지원하지 않음) HDMI 케이블을 사용하면 노트북이 HDR 모드를 사용할 수 있습니다. 화면에 연결됩니다. 그러나 고려해야 할 몇 가지 사항이 있습니다.
- HDMI 2.0 또는 HDMI 2.1 케이블을 구입하세요. 이 케이블은 HDR이 활성화된 상태에서 60Hz에서 4K 해상도를 실행할 수 있습니다. 일반(HDMI 1.4) 케이블은 30Hz에서 4K만 출력합니다.
- HDMI 2.0 케이블을 TV의 HDR 호환 포트에 연결했는지 확인하세요. 레이블이 지정되어야 합니다.
노트북을 모니터나 TV의 HDR 호환 HDMI 포트에 연결했으면 TV 리모컨을 사용하여 HDR 신호를 활성화하고 Windows 10에서 HDR 모드도 활성화해야 할 수 있습니다.
이렇게 하려면 "디스플레이 설정 -> Windows HD 색상"으로 이동합니다. "디스플레이 선택"에서 HDR 호환 디스플레이를 선택한 다음 "HDR 사용"을 클릭합니다.
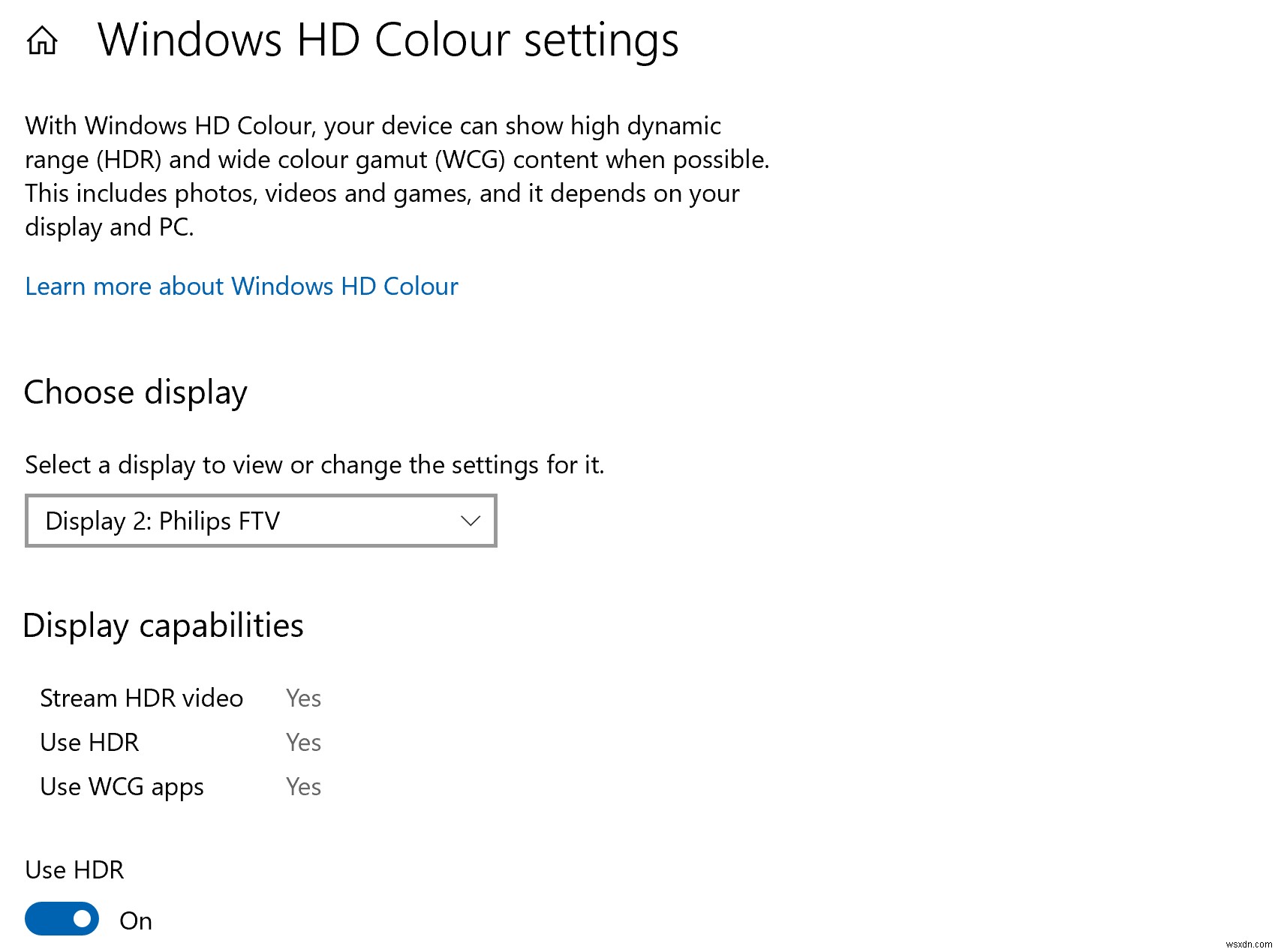
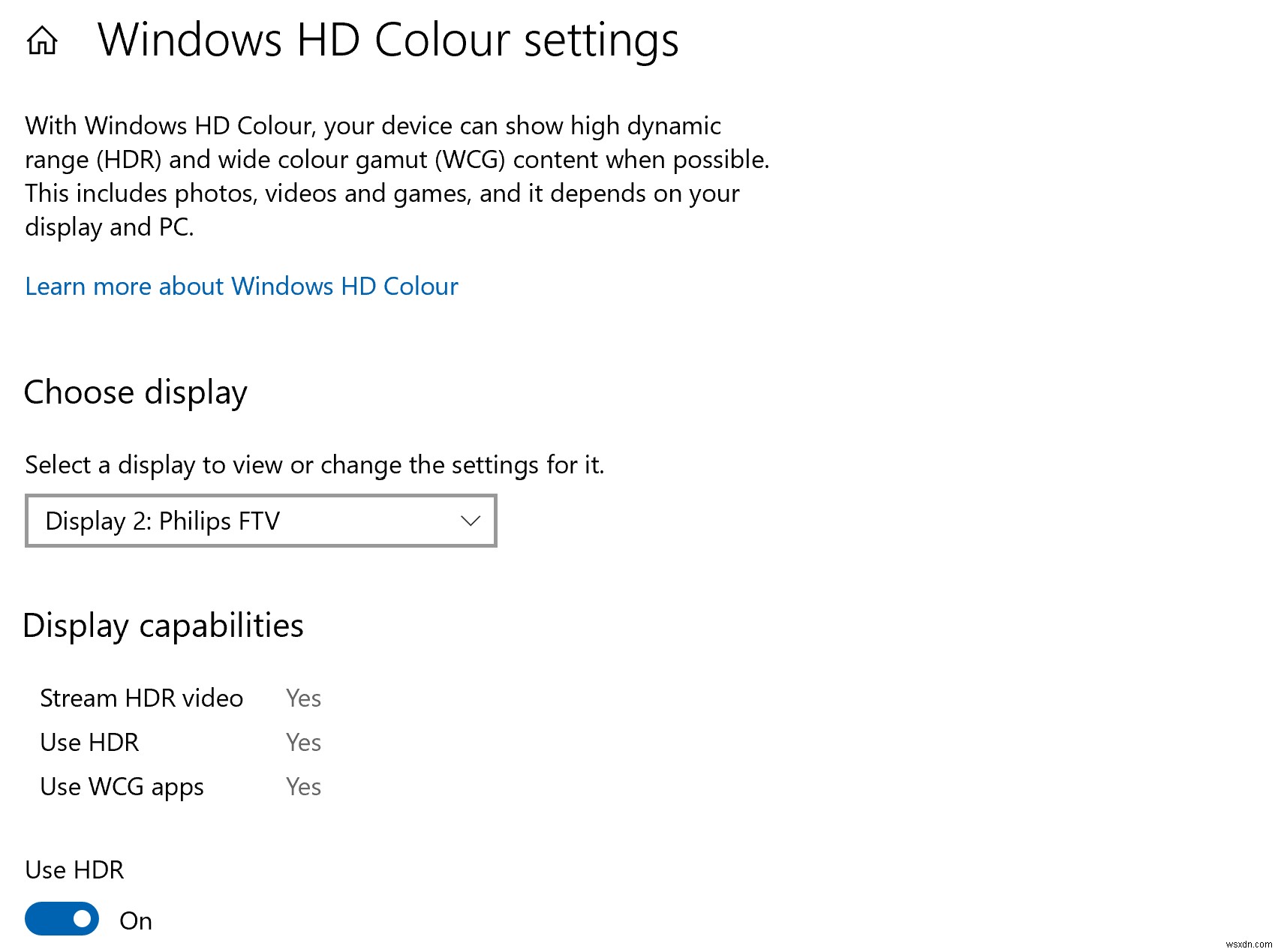
노트북을 모니터 또는 TV에 무선으로 연결
랩톱에서 TV로 스트리밍하는 즐거움에 대해 이미 알고 있을 것입니다. 스마트 TV가 없는 경우 기본적으로 TV를 스마트하게 만들어 랩톱 디스플레이를 TV에 미러링할 수 있는 몇 가지 저렴한 장치가 있습니다. (Fire Stick vs. Roku Stick vs. Chromecast 대결에서 자세히 알아보세요.) 거의 모든 경우에 노트북과 TV 또는 스트리밍 장치가 서로 연결하려면 동일한 Wi-Fi 네트워크에 있어야 합니다.

이러한 기기 중 하나를 연결하면(또는 Chromecast가 통합된 Android TV와 같이 스트리밍 기능이 내장된 TV가 있는 경우) Chrome 또는 Edge와 같은 브라우저를 사용하여 브라우저 또는 전체 데스크톱을 전송할 수 있습니다.
Chrome에서 오른쪽 상단의 점 3개 메뉴 아이콘 -> 전송을 클릭한 다음 전송하려는 항목을 선택합니다.

Edge에서 점 3개로 된 메뉴 아이콘 -> 추가 도구 -> 기기로 미디어 전송
을 클릭합니다.화면 미러링
특정 스마트 TV에는 사용할 수 있는 "화면 미러링" 옵션이 있습니다(Android TV가 Google Cast 옵션에 통합됨). TV 리모컨을 사용하여 이 설정에 액세스할 수 있어야 합니다. (예를 들어 Samsung Smart TV의 경우 Sources에서 찾을 수 있습니다.)
미라캐스트
TV 또는 모니터가 Miracast와 호환되는 경우 Windows 10을 실행하는 랩톱에 연결하는 것이 매우 쉬울 것입니다. 랩톱과 TV가 모두 켜져 있고 Wi-Fi에 연결되어 있는지 확인한 다음 화면에서 알림 버튼을 클릭합니다. 오른쪽 하단 모서리.
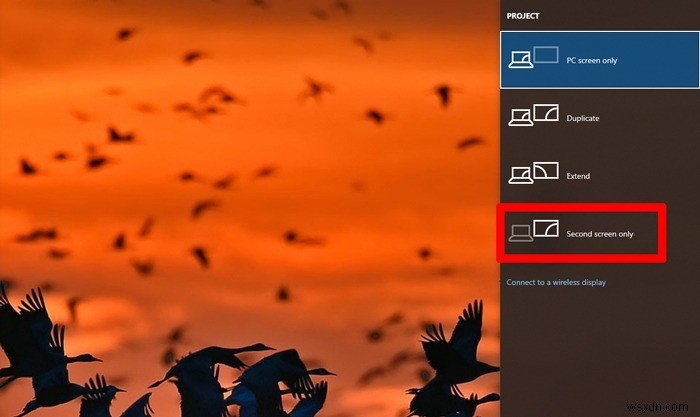
그런 다음 "프로젝트 -> 무선 디스플레이에 연결"을 클릭하고 Miracast 지원 디스플레이가 옵션으로 나타날 때까지 기다립니다.
랩톱을 모니터 또는 TV에 연결하기 위한 것입니다. 더 많은 TV 관련 팁은 TV를 모니터로 사용할 때 오버스캔 수정에 대한 가이드를 참조하세요. 또는 더 많은 기술을 추구하는 경우 Raspberry Pi에 Android TV를 설치하는 방법을 참조하세요.
