많은 ASUS 사용자가 최근 ASUS 드라이버 다운로드에 대해 계속 질문하고 있습니다. 특히 일부 사용자는 ASUS Smart Gesture가 작동하지 않음에 직면할 수 있습니다. . 시스템을 Windows 10에서 Windows 11로 업그레이드한 경우 Smart Gesture가 시스템과 호환되도록 하려면 ASUS 터치패드 드라이버도 업데이트해야 합니다.

이 기사에서는 Windows 11, 10, 8 및 7에서 최신 ASUS 터치패드 드라이버를 다운로드하는 가장 효과적인 세 가지 방법을 소개합니다.
ASUS 터치패드 드라이버를 업데이트하는 방법
ASUS Smart Gesture 터치패드 드라이버는 자동, 수동 또는 장치 관리자를 통해 설치할 수 있습니다. 즉, 사용자는 Windows 시스템 내에서 또는 공식 웹사이트에서 전문 드라이버 도구를 사용하여 최신 ASUS 드라이버를 다운로드하는 가장 적합한 방법을 선택할 수 있습니다.
방법:
1:ASUS 터치패드 드라이버 자동 업데이트
2:장치 관리자에서 ASUS Smart Gesture 드라이버 업데이트
3:ASUS 웹사이트에서 최신 ASUS 터치패드 드라이버 다운로드
방법 1:ASUS 터치패드 드라이버 자동 업데이트
Windows 11 업그레이드 후 ASUS Smart Gesture가 응답하지 않거나 인식되지 않는 경우가 있습니다. 이 경우 ASUS 드라이버를 업데이트된 상태로 유지하면 이 문제를 해결할 수 있습니다. 최고의 드라이버 도구인 Driver Booster에 의존할 수 있습니다. , ASUS Smart Gesture Driver를 자동으로 검색, 다운로드 및 설치합니다.
1. 다운로드 , Driver Booster를 설치하고 실행하십시오.
2. 스캔을 클릭합니다. .

3. 마우스 및 기타 포인팅 장치 아래 또는 휴먼 인터페이스 장치 , ASUS 터치패드 찾기 및 드라이버 업데이트 .
그러면 드라이버 도구가 ASUS 노트북의 최신 드라이버를 찾아 자동으로 설치하는 것을 볼 수 있습니다. 그런 다음 스마트 제스처를 사용하여 정상적으로 작동하는지 확인할 수 있습니다.
방법 2:장치 관리자에서 ASUS Smart Gesture 드라이버 업데이트
Windows 내장 도구인 장치 관리자에서 드라이버를 업데이트할 수도 있습니다. Windows 11로 업그레이드했고 ASUS 드라이버를 업데이트된 상태로 유지하려면 장치 관리자가 시스템의 업데이트된 드라이버를 찾도록 허용할 수 있습니다.
1. 기기 관리자를 엽니다. .
2. 마우스 및 기타 포인팅 장치 확장 또는 휴먼 인터페이스 장치 , ASUS 터치패드 드라이버를 찾아 마우스 오른쪽 버튼으로 클릭하여 드라이버 업데이트 .
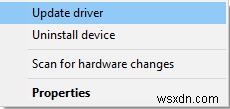
3. "업데이트된 드라이버 소프트웨어 자동 검색 " 옵션.
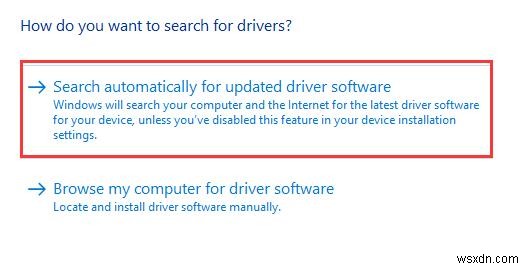
장치 관리자가 결과를 표시할 때까지 기다리십시오. Smart Gesture의 업데이트된 버전을 찾으면 자동으로 설치해 줍니다. 사용자 보고서에 따르면 장치 관리자가 경우에 따라 최신 드라이버를 찾지 못하는 것으로 나타났습니다. 그렇다면 ASUS 노트북용 최신 Smart Gesture 드라이버를 수동으로 다운로드하여 설치할 수 있습니다.
방법 3:ASUS 웹사이트에서 최신 ASUS 터치패드 드라이버 다운로드
때때로 장치 관리자가 최신 ASUS 터치패드 드라이버를 설치할 수 없고 타사 도구를 통해 ASUS 드라이버를 다운로드하는 데 관심이 없는 경우가 있습니다.
이 경우 ASUS 공식 웹사이트에서 ASUS Smart Gesture 드라이버를 수동으로 검색, 다운로드 및 설치해야 할 수 있습니다. 일반적으로 ASUS 웹사이트는 ASUS 드라이버가 Windows 시스템과 호환되는지 확인하기 위해 최신 드라이버를 정기적으로 출시합니다.
예를 들어 PC를 Windows 10에서 Windows 11로 업그레이드한 경우 ASUS 공식 웹사이트에서 Windows 11 드라이버를 직접 받을 수 있습니다. 하지만 ASUS 노트북 모델을 확인해야 합니다. 공식 웹사이트에서 ASUS 드라이버를 수동으로 다운로드하려고 할 때.
1. ASUS 다운로드 센터로 이동합니다. .
2. ASUS 모델을 입력한 다음 "드라이버 및 유틸리티를 누르십시오. "라는 결과가 왼쪽에 있습니다.

여기에서 ASUS Rog Zephyrus G14를 예로 들어 보겠습니다. 특정 ASUS 드라이버를 찾으려면 ASUS 모델을 입력해야 합니다.
3. 새 웹페이지의 드라이버 및 도구 아래 , ASUS 노트북의 모델과 OS를 선택하십시오.
여기에서 Rog, Zephyrus의 모델 아래에는 ASUS의 많은 하위 모델이 있습니다. 올바른 것을 선택한 다음 Windows 11 64비트 또는 Windows 10 64비트와 같은 운영 체제를 선택합니다.
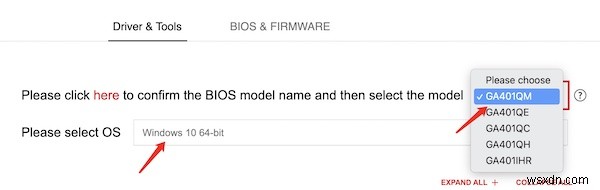
4. 아래로 스크롤하여 모두 표시 그런 다음 포인팅 장치를 찾습니다.> ASUS 터치패드 드라이버.
5. 다운로드를 클릭합니다. ASUS 장치에 ASUS 드라이버 패키지를 다운로드합니다.
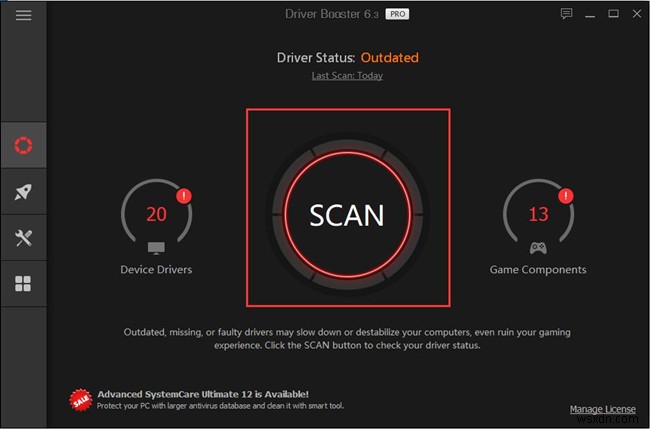
6. 화면의 지시에 따라 최신 ASUS 터치패드 드라이버를 설치합니다.
그런 다음 ASUS Smart Gesture가 호환 드라이버와 잘 작동하는지 확인할 수 있습니다. 대부분의 경우 업데이트된 드라이버를 설치한 후 터치패드의 향상된 기능을 즐길 수도 있습니다.
참고:ASUS 노트북 모델을 빠르게 확인하는 방법은 무엇입니까?
ASUS 소프트웨어 또는 하드웨어 문제를 해결하기 위해 컴퓨터를 사용해야 할 때 ASUS 노트북의 모델을 볼 수 있는 다양한 방법이 있습니다.
ASUS 노트북 뒷면의 바코드에서 모델을 확인할 수 있습니다.
ASUS 데스크탑에서 이 PC를 마우스 오른쪽 버튼으로 클릭한 다음 속성을 선택하십시오.
ASUS에서 DXDiag를 입력합니다. 검색 상자에서 DXDiag 도구에서 ASUS 모델 이름을 볼 수 있습니다.
요약:
이 게시물에서는 Windows 11, 10, 8 및 7에서 ASUS 터치패드 드라이버를 다운로드하는 가장 일반적이고 강력한 세 가지 방법을 찾을 수 있습니다. 그렇다면 ASUS Smart Gesture가 작동하지 않음 오류가 해결되었음을 확인할 수도 있습니다.
